特约教程:《钢铁侠》制作技术经验解析

作者简介:
姓名:刘海凡
网络ID:机械隔壁凡
QQ:247276460
简介:CG艺术高级模型师,参与《天子的宫殿——紫禁城》等高端虚拟现实CG作品的制作,并著有《ZBrush影视级高精度建模技法》一书。
导言:
各位朋友大家好!非常感谢火星时代的邀请,能有此机会与大家一块交流学习。这篇教程主要介绍了我使用3ds Max的一些经验,因为对钢铁侠电影的狂热,才萌生了制作钢铁侠的念头,现在断断续续的终于制作完成了,这里跟大家分享一下我的制作经验。

第一步
首先要搜集资料,找一些电影截图、海报之类,当然能找到设定图是最好不过的了。下面是我找的资料的一部分,钢铁侠出过一些周边产品,比如玩具之类,也可以作为参考。这里找到最有价值的就是左上角的设定稿了,但这不是最终定稿,与电影造型还有很大出入,无所谓,我们仅用作参考。(图01)

图01
第二步
我一般会将单个部位的不同角度的图放在一块,这样会使参考更加方便。使用ACD see打开图片,设置为“总在最前面”,这样即使操作软件,我们也看到图片。如果有条件的话可以用“双显”,一台放软件进行制作,另一台只放参考图,这样参考起来更加方便。(图02)

图02
第三步
制作软件使用的3ds Max2011,这版本的“视图画布”很实用,在后面会介绍。我刚开始会先制作一个大概模型,以把握住基本结构和比例关系,然后再逐渐的细化制作。制作大概模型时可不要陷进去,有时候控制不住会对某些局部越做越细,最后可能导致与其他地方不和谐。
机械角色模型的制作过程最好使用标准站立姿势,虽然站的很活板,但是这样坐标方向好掌握。(图03)

图03
第四步
我一般使用“标准几何体”或“样条线”这两种方式开始建模,对于对称物体可以只制作一半 ,完全制作好后再使用对称修改器做出另一半。
标准几何体:先选择合适的几何体,比如头盔用BOX比较合适,然后转换为Ploy再对点线面调整变换。如果做一半物体注意把中间部分的面删掉。
样条线:先用线条画出模型的轮廓,然后转换成Ploy,变成一个片状物体。在上面再添加线,通过移动变成立体模型。(图04)
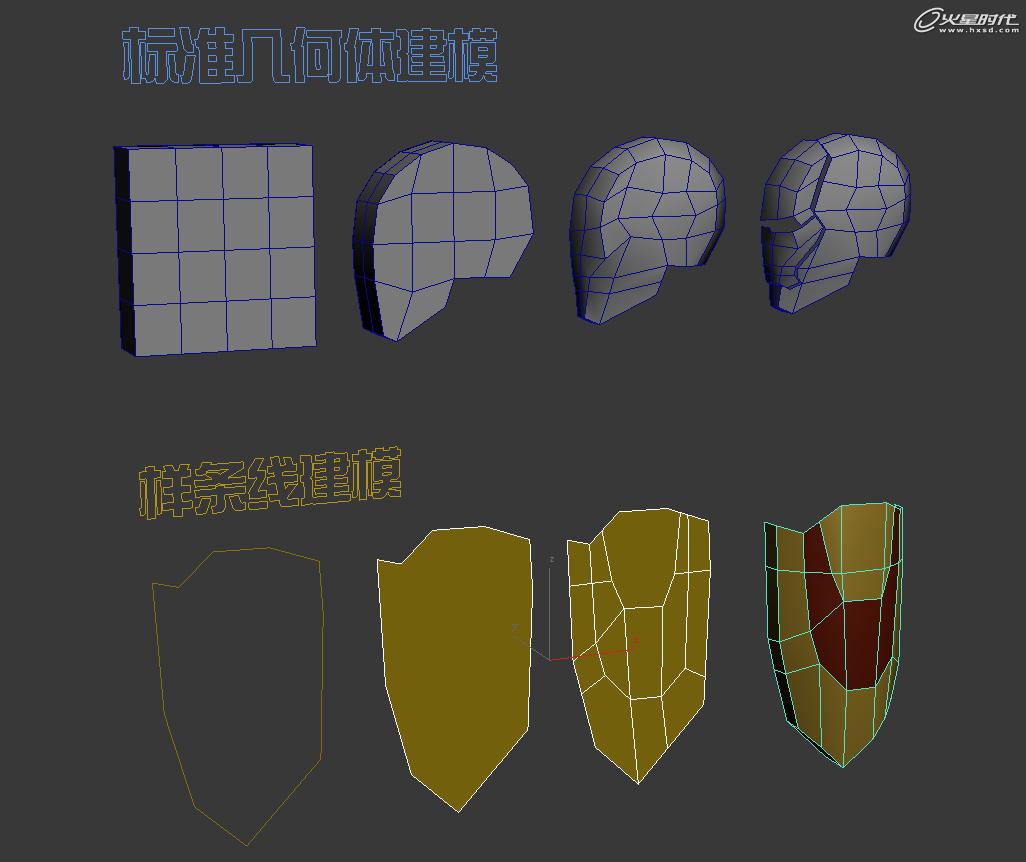
图04
第五步
对于有厚度的物体,先制作好单片模型,等外形结构基本确定之后再使用Shell(壳)修改器增加厚度。(图05)
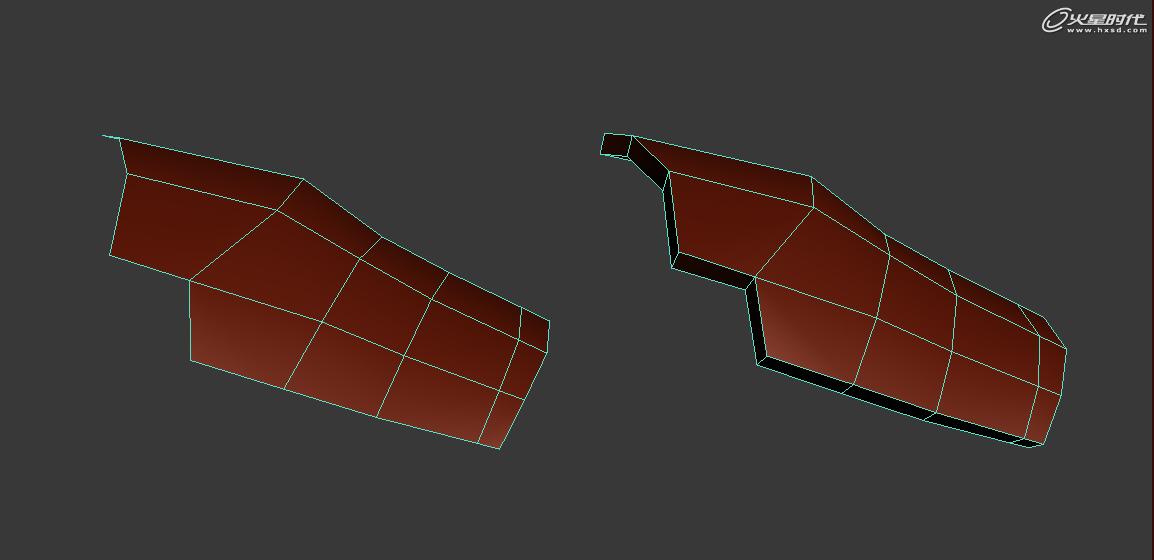
图05
第六步
布线要规整,尽量使用四边形布线,当然肯定会出现不太规则的情况,这是不可避免的,只能尽量减少。模型有棱角的地方布线密集些,而平滑的地方布线则要稀疏。模型的布线情况直接影响平滑后的效果。(图06)
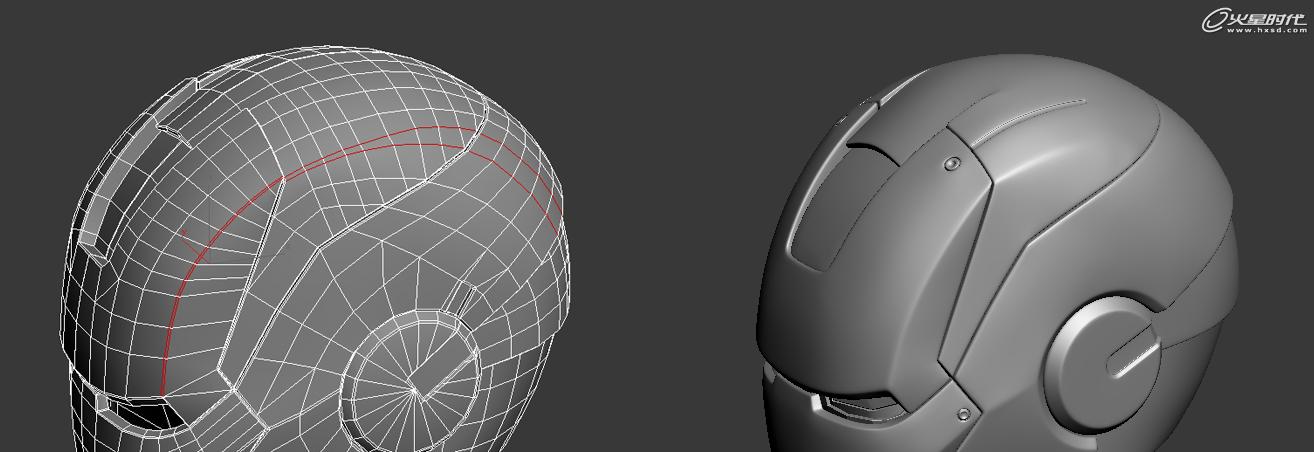
图06
第七步
使用Poly制作机械类模型,很重要的一点就是倒角处理,这关系到平滑之后的效果。倒角的程度要把握好,倒角过小会显得模型太薄,倒角过大则会使模型显的很软。(图07)

图07
第八步
在制作平面上的弧形凹陷结构时,尽量少布置线,线多了容易使平面变的凹凸不平。虽然线很少,但一般在2级平滑之后弧形效果就不错了。(图08)

图08
第九步
制作模型一定要抓住特点,这些部分的结构一定要表现准确,就像是画人像,如果不把脸部特征画准确,再怎么深入去画也不会像的。头盔的特点是脸颊部位的弧度和类似嘴部的面罩结合处,这使头盔看起来是像是带有一种严肃的表情。(图09)

图09
第十步
胳膊上臂模仿了人体的肌肉结构形状,前边的黄色甲片其实代表的是肱二头肌部分,小臂与手部护甲形成一个鱼身形状。(图10)
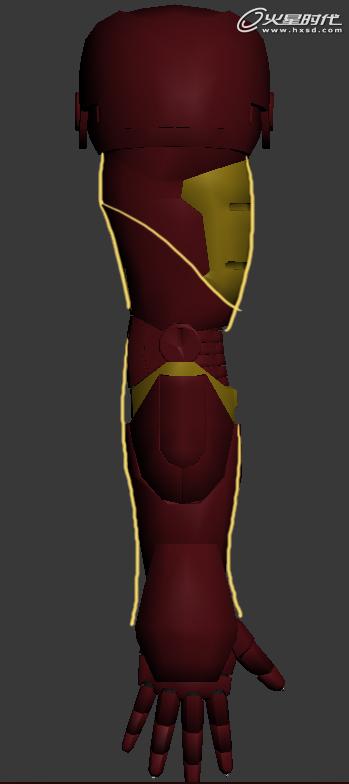
图10
小腿的结构也是模拟人体肌肉结构的,要注意的是腿甲和脚护甲形成的弧度。(图11)

图11
躯干部分背部的设计要比前面复杂,最重要的就是要把握好脊柱的弧度。(图12)

图12
第十步
发挥想象力。一定要记住,你不可能跟原作做的一摸一样,所以对资料中看不到的地方不要太纠结,这时候就要发挥一下自己的想象力了。我在制作钢铁侠的时候,内构部分资料就非常少,只能参考一些若隐若现的图自己创造了。(图13)

图13
第十一步
模型的内构不是很容易看到,有地方的模型就没必要全做出来了,能省面就省面,面太多给制作和渲染都会带来麻烦。我在制作小腿内构的时候最里面一层是用贴图表现的。然后在外层再做一些大的模型,叠加起来就感觉是很复杂的结构了。(图14)

图14
第十二步
紧贴在面上的线的做法,我是先原地克隆一个模型出来,然后在模型上添加线,选择这些线,使用Poly的“利用所选内容创建图形”功能将线提取成图形,然后再设置下图形的厚度参数。(图15)

图15
第十三步
手指的模型大致相同,没必要每个都直接做出来。我是先做好了中指的一个关节,然后复制出第二关节,再通过FFD修改器调整尺寸,第三个关节就要完全重新做一遍了。一个手指做完之后,其他手指通过复制和FFD修改做出来就可以了。(图16、17)

图16

图17
第十四步
当零件增加到很多时,为了保证软件操作速度,可以在修改面板中将细分曲面显示迭代次数设置为0,而将渲染的迭代次数设置为2,这样平滑细分就只能在渲染的时候才能看出来。(图18)
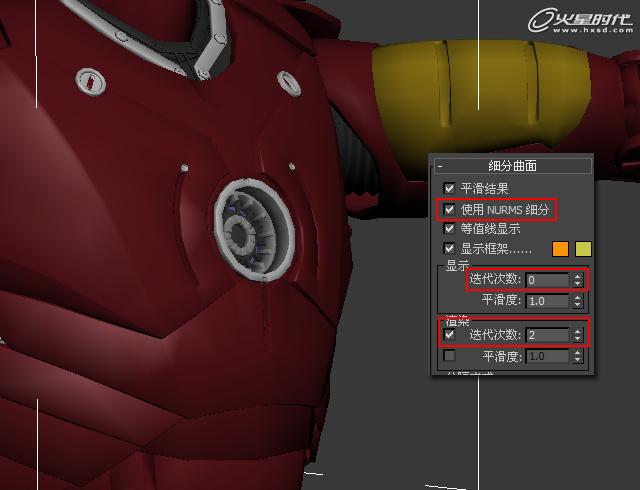
图18
第十五步
展UV,这里我使用了一个小的UV软件Ufold3D,这个软件要比MAX自身展UV速度快很多。先从MAX中选择要展UV的模型,然后导出选定对象为OBJ格式文件。(图19)
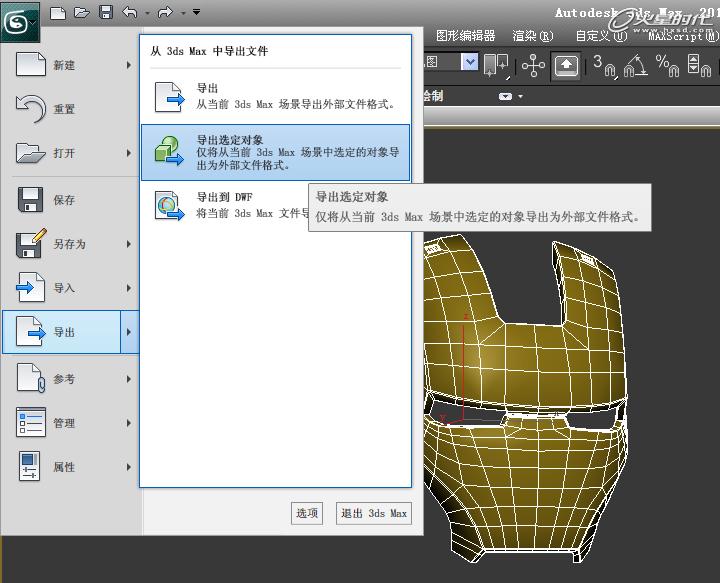
图19
在Ufold3D中选择Load,将OBJ文件导入进来。按住Ctrl键点击可以将一条边设为拆分线,按住Shift键可以选择从第一条拆分线延伸出来的边为拆分线。拆分线选好后还需点击下“拆分线确认”按钮,然后点击“展开UV”按钮,UV就会自动的展开了。
按Ctrl+S保存一下,会在原OBJ存放目录中增加一个带Unfold3D后缀的OBJ文件,回到MAX将这个文件导入就可以了,导入进来是带UV的,原先没展UV的模型删除就可以了。(图20)
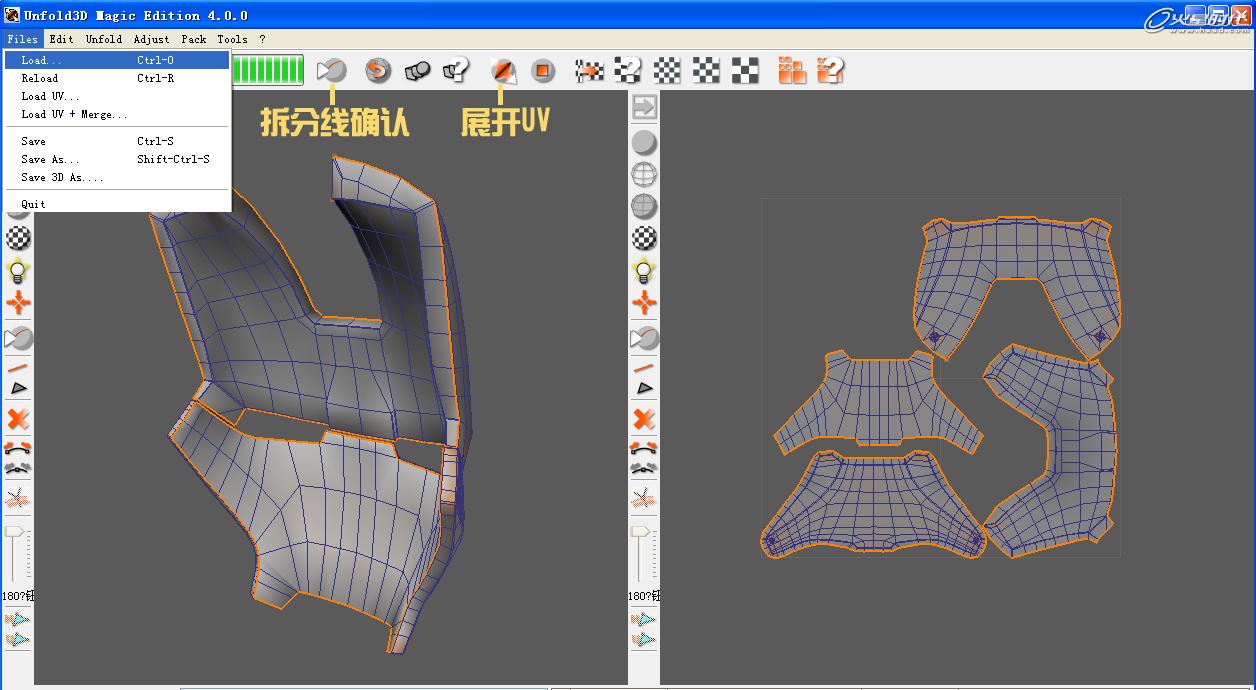
图20
第十六步
绘制掉漆部分贴图。先赋予模型一个材质,然后在漫反射通道中贴一个单色PSD文件贴图,事先给这个贴图添加一个空白图层,尺寸为1024*1024,名字和贴图路径都不能有中文。(图21)

图21
在“工具”菜单中选择“视口画布”,这时会弹出视口画布面板。拖拽面板到最左侧,可以将它停靠。(图22)
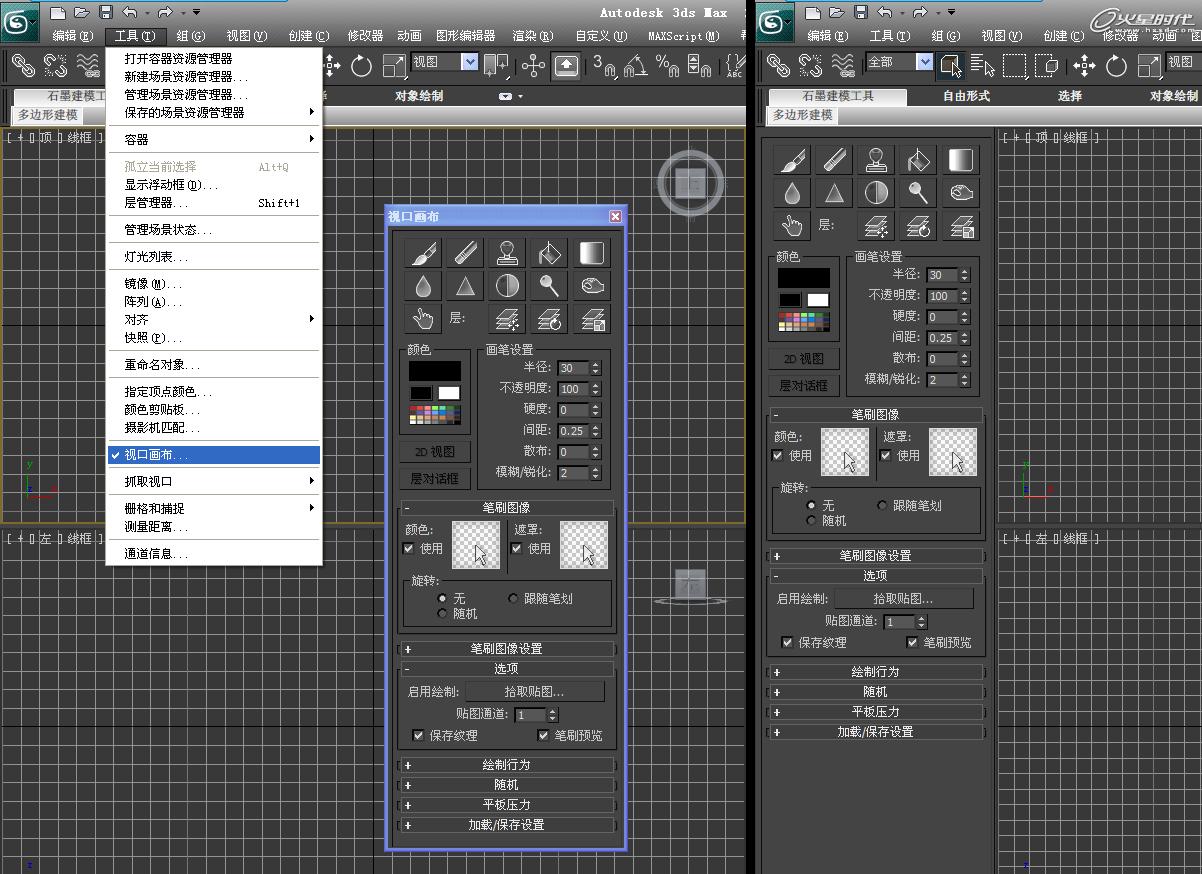
图22
选中模型,然后在视口画布操作栏中点击画笔工具,现在会让你选择绘制目标贴图,这里选择漫反射的贴图。(图23)
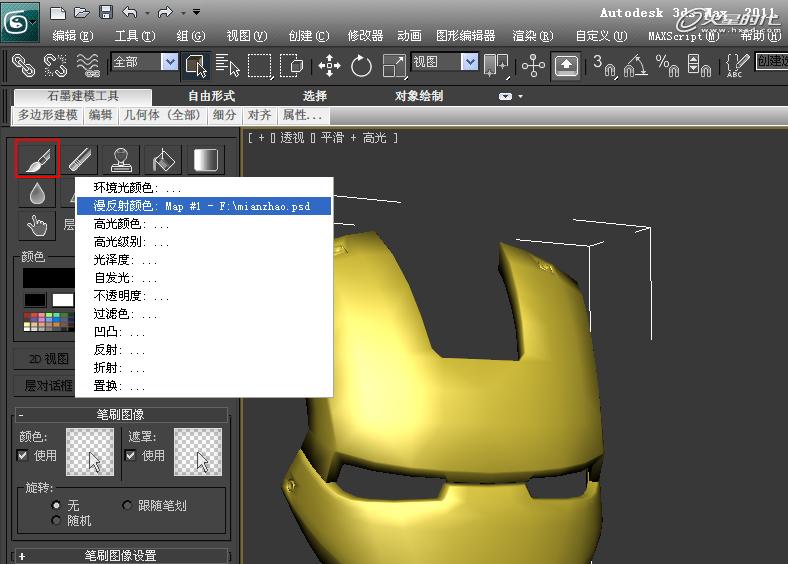
图23
现在就可以绘制贴图了,MAX的这个功能要比在PS平面上绘制贴图直观的多。从颜色里选择灰色,选择空白图层,在容易摩擦的地方(一般是棱角部分)画上因掉漆露出的金属底色。点击右键结束绘制,PSD文件会自动保存。(图24)
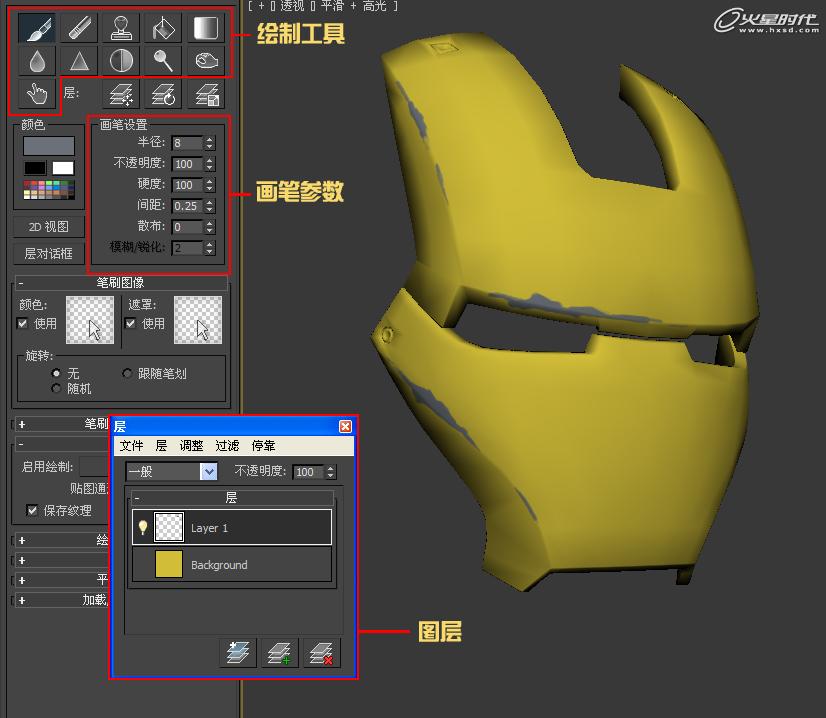
图24
第十七步
材质。因为钢铁侠是战损状态,所以表面会有些污渍和掉漆的地方,因此我在材质上就选用了Blend(混合)材质,这种材质可以使用遮罩原理将不同的材质进行融合。材质共分了三层,分别是漆面、污渍、掉漆。(图25)

图25
材质设置图,共混合了三层材质。其中掉漆遮罩就是使用“视图画布”功能绘制得到的。(图26)
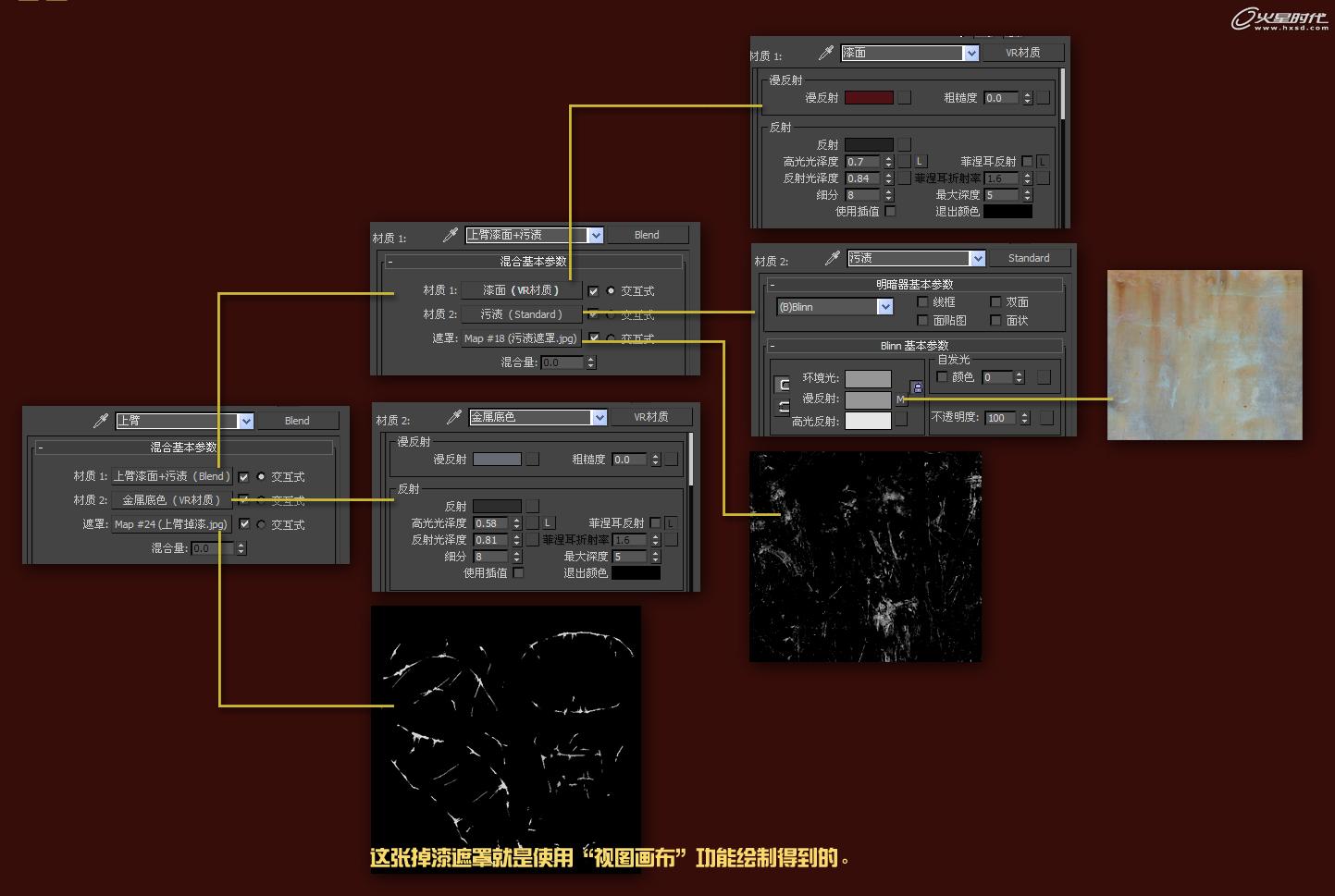
图26
第十八步
摆出很酷的Pose。如果不想对模型做动画,那么就不用花时间为模型添加骨骼了。用链接和一些简单的修改器就能实现Pose的摆放。(图27)

图27
第十九步
摆好飞行姿势准备渲染,两臂微张,手不是直的,而是略微向外倾斜,两腿不要完全平行,而是前后稍微有点分开,这样会显的更自然些,头部抬起面向前方。至于云和飞行尾迹是后期用PS加的,因为不是动画也就没必要在3D中制作了。(图28、29)

图28

图29
第二十步
灯光与渲染。我用三个VR片灯进行照明,因为是在云之上飞行,上面两个灯光偏蓝并且较亮,底下一个为白色并且偏暗。VRay渲染器开启GI,开启天光,并在环境里加入HDRI贴图用于反射。(图30、31)
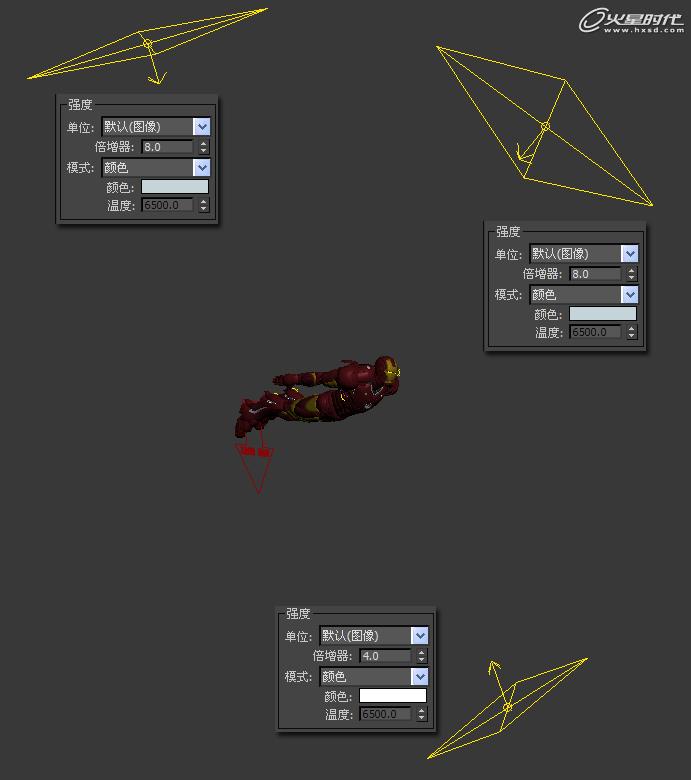
图30

图31
第二十一步
合成。渲染出来的图只是钢铁侠单个物体,将其保存为.PNG不带背景的图片格式。然后在Potoshop中加入云层和飞行尾迹,以及眼部和胸部反应堆的辉光效果,尾迹和辉光效果都略显蓝色,最后调整下颜色,使其效果和谐统一。(图32、33)
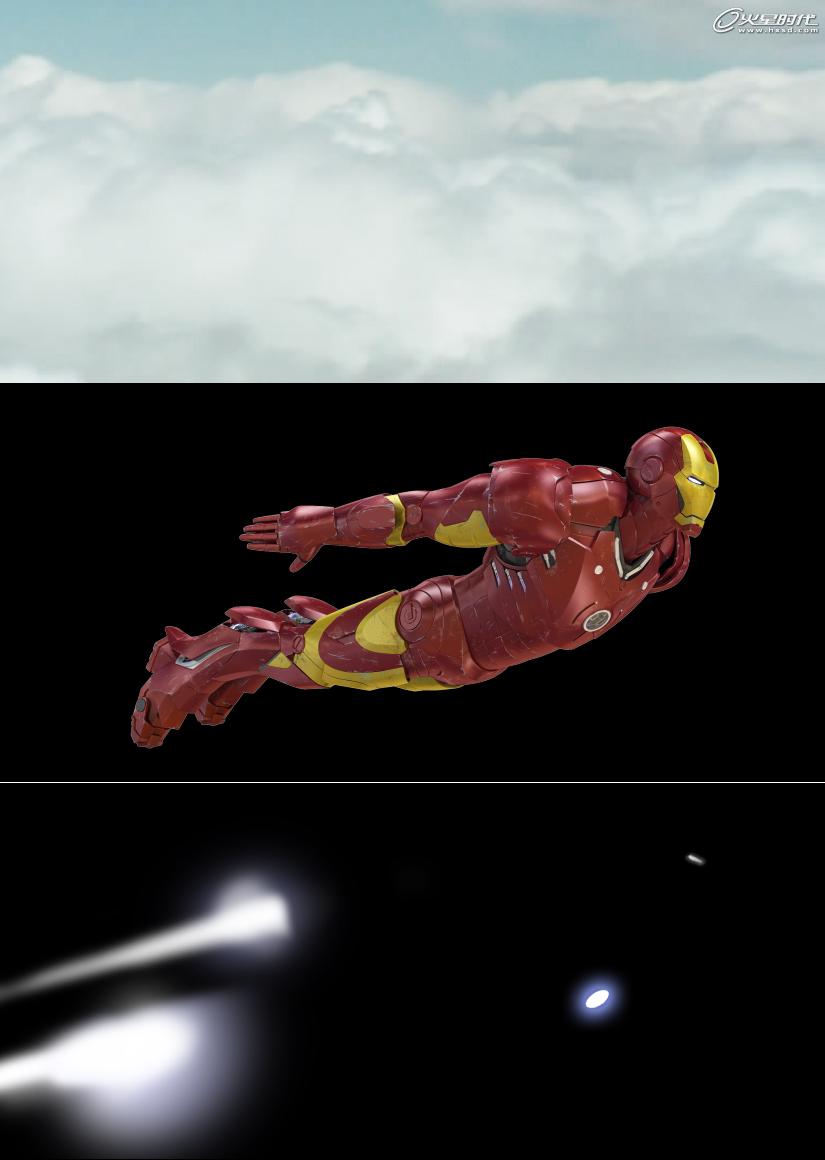
图32

图33
热门课程
专业讲师指导 快速摆脱技能困惑相关文章
多种教程 总有一个适合自己专业问题咨询
你担心的问题,火星帮你解答-
杭州室内设计师培训班有哪些已成为许多设计爱好者进入创意领域的理想起点。在杭州这座设计之都,室内设计行业蓬勃发展,带动了培训需求......
-
在视觉内容主导传播的当下,掌握专业的视频剪辑技能,已成为众多求职者和职场人士提升竞争力的关键路径。面对日益增长的市场需求,石家......
-
在数字媒体蓬勃发展的当下,影视后期制作是创意产业的核心驱动力。湛江,这座滨海城市,文化底蕴独特,区位优势明显,影视行业正快速崛......
-
济南UI设计培训正成为越来越多人的职业起点。在这个数字时代,界面设计需求激增,济南作为一座文化底蕴深厚的城市,为学习者提供了丰......
-
柳州UI设计培训避坑指南:开启你的创意职业之旅
-
荆州平面设计培训在当今数字化浪潮中扮演着关键角色。随着品牌营销和视觉传达需求的激增,专业设计师成为各行各业的热门人才。然而,选......

 火星网校
火星网校
















