用Maya粒子制作Logo变形动画
发布时间:2018-11-17 19:57:24

Step 1
首先创建一个新场景,然后再Create菜单中选择Text命令后面的选项盒子。
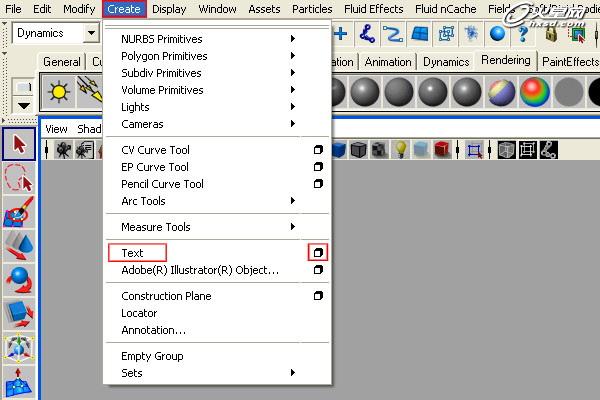
Step 2
打开text命令的选项盒子后,按照下图设置属性。

Step 3
创建出模型后在Outliner窗口中选择文字曲线按Ctrl + h隐藏曲线。

Step 4
接下来选择所有文字模型执行Mesh > Combine合并模型。
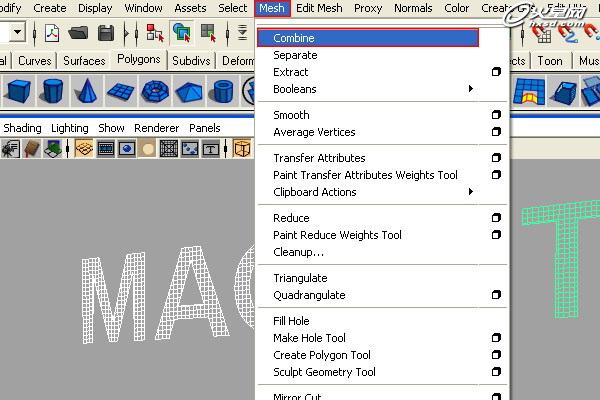
Step 5
首先删除所有模型的历史记录后执行Modify > Make Live命令。
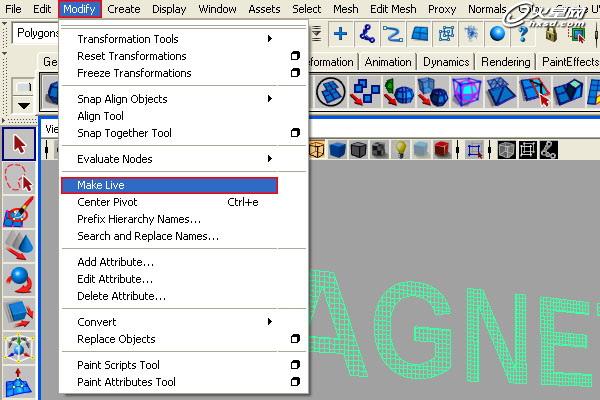
Step 6
切换到“动力学”模块(按键盘快捷键F5),然后选择Particles > Particle Tool菜单后面的选项盒子打开属性设置面板。

Step 7
首先单击Reset Tool复位所有属性,之后按照下图设置属性。
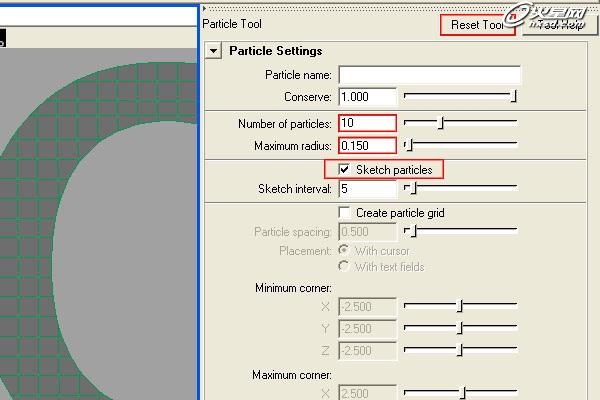
Step 8
接下来开始在前视图中给模型“刷”上粒子,确保文字内部都充满粒子(如下图)。
注意事项:
1、按住鼠标左键在文字上面拖动,拖动到的位置就会产生新粒子。
2、可以尝试一步一步的绘制粒子(可以先沿着文字边界绘制一圈粒子,松开鼠标后再在文字内部填充上粒子,这样效率会比较高)。
3、如果你忘记填充摸个位置,可以回过头来在重新填充。
4、避免再同一个位置重复绘制,因为粒子密度如果不均匀会影响到粒子的运动速度。
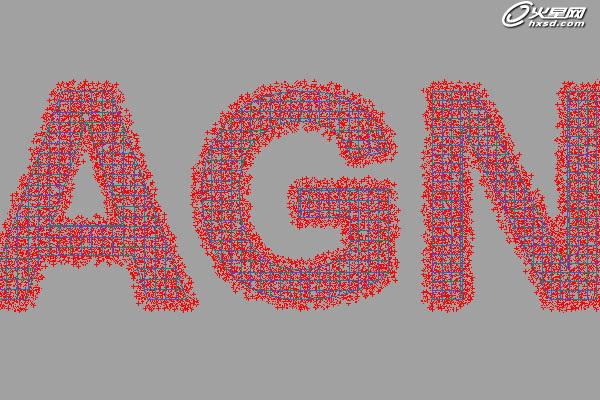
Step 9
单击“回车”键结束绘制,然后打开粒子的属性编辑器(ctrl+a),然后再Render Attributes栏里面设置Particle Render Type为Cloud (s/w)渲染类型。选择好新的粒子类型后您会看到粒子视图中的粒子样子会发生变化。
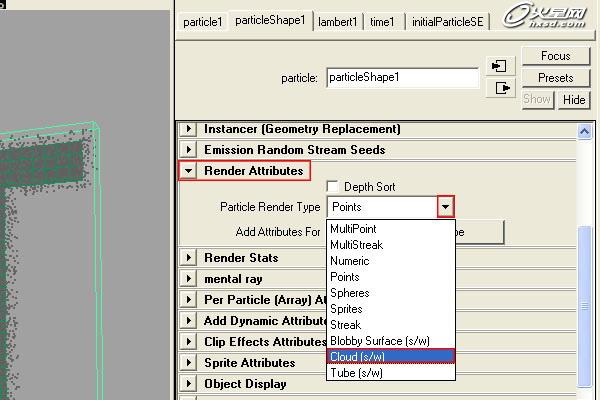
Step 10
然后单击Current Render Type按钮把radius属性设置为0.025。
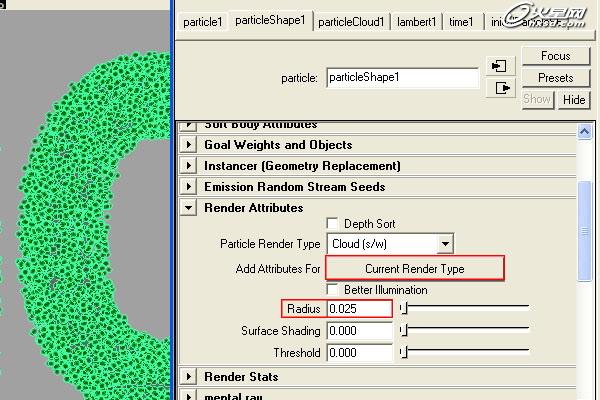
Step 11
在大纲窗口中隐藏掉原始的文字模型,然后打开材质编辑器(Hypershade)选择particlecloud1材质,如下图。
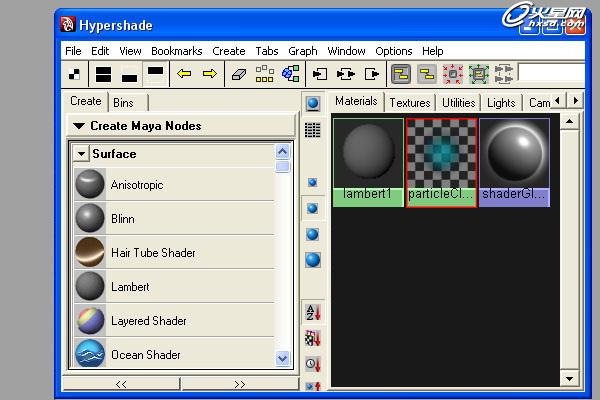
Step 12
按照下图修改粒子云材质属性。
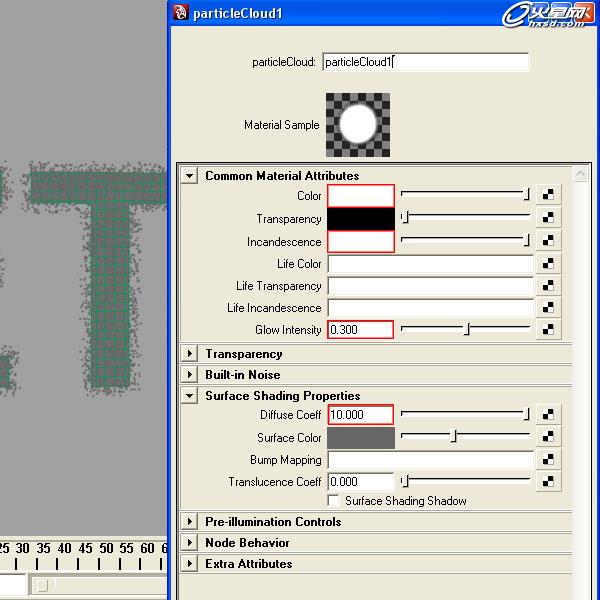
Step 13
设置场景的帧数到200,然后选择粒子后在执行Fields > Volume Axis,创建一个新的“体积轴向场”。
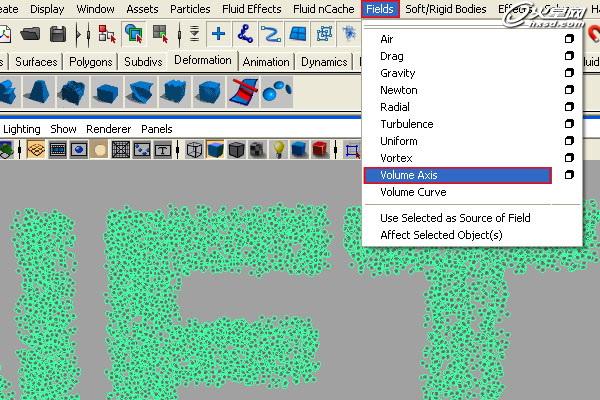
Step 14
按照下图设置volume axis场的属性。

Step 15
接下来在设置volume field场的Transform Attributes栏属性如下图(译者注:这个节点可以先选择场,然后按上箭头,就可以选中了)。

Step 16
把场景帧跳到第一帧,然后设置volume axis场的Translate X为20。
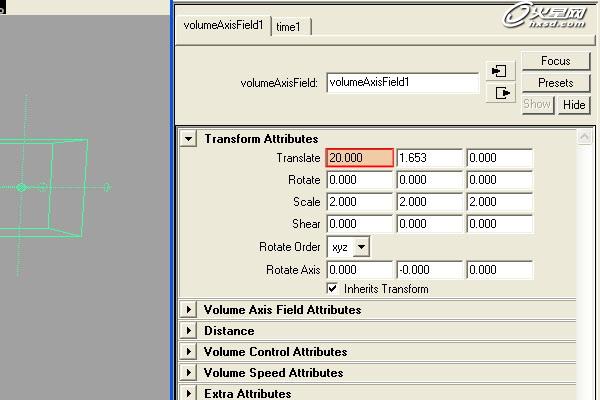
Step 17
把当前帧数跳到100帧,设置Translate X为-3。
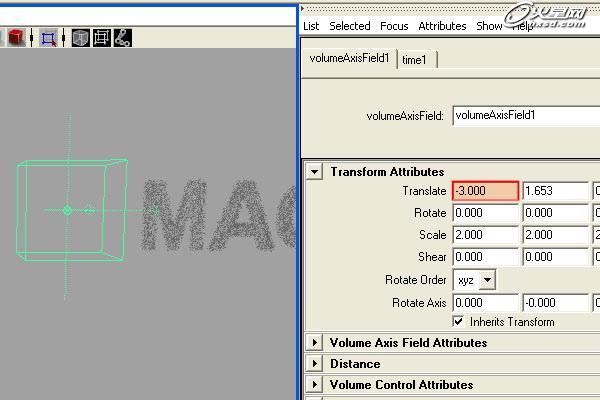
Step 18
执行Window > Settings/Preferences > Preferences命令。打开Maya的全局设置面板。
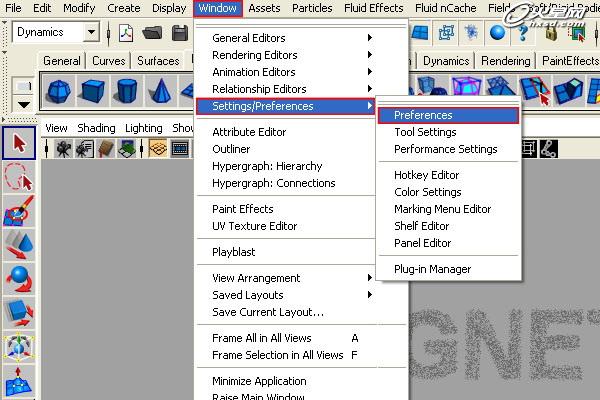
Step 19
打开材质编辑器面板,选择particlecloud1材质,然后把当前帧数跳到200,设置材质的transparency为0。

Step 20
执行Window > Settings/Preferences > Preferences命令。打开Maya的全局设置面板,设置Maya以逐帧模式播放场景。

Step 21
首先选择文字粒子,然后选择Solvers > Create Particle Disk Cache后面的选项盒子,如下图。

Step 22
确认属性参数如下图,然后单击create开始创建粒子缓存。
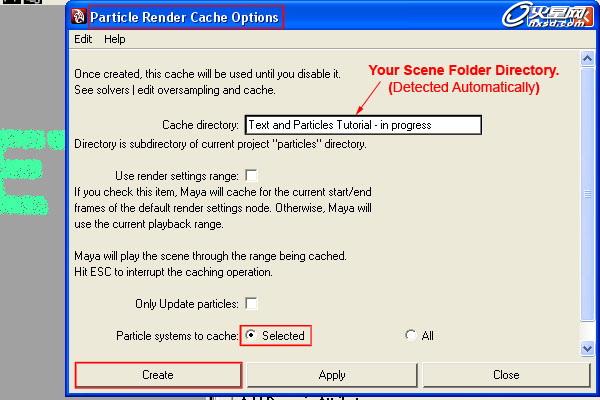
Step 23
选择particlecloud1材质,跳转当前帧到200后设置transparency属性到0也就是白色。
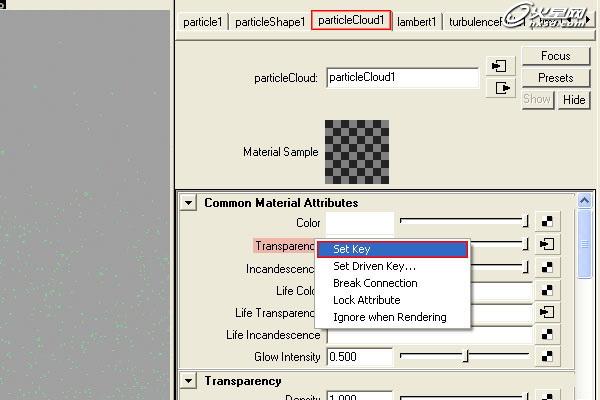
Step 24
然后设置当前帧数到160,设置transparency属性到1也就是黑色,右键选Set Key设置关键字。

Step 25
重复以上两步。在第20帧的位置在Transparency属性设置为白色或者值为0并且右击-选择set key,然后在第1帧位置设置其属性为黑色或值为1并右击Set Key。现在来在outliner中选择原先的被隐藏的文字:Display > Show > Show Selection来显示被隐藏的文字。
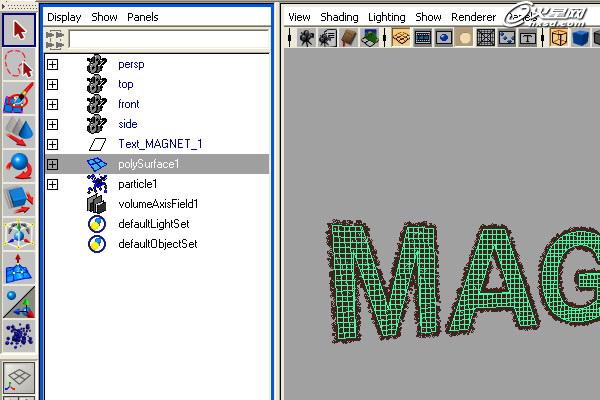
Step 26
按下Ctrl F10进入边模式,然后删除它。
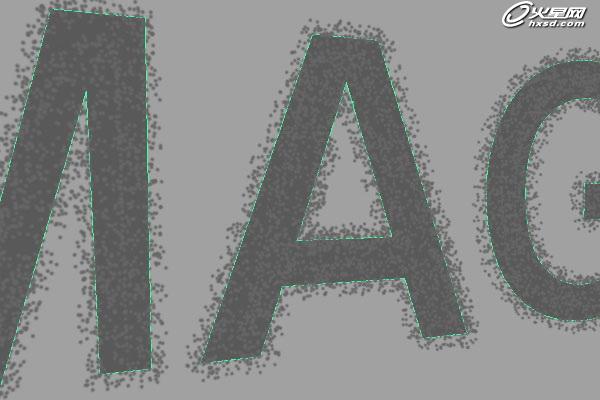
Step 27
在Z轴,挤出(Extrude)文字形状大约0.250的厚度。
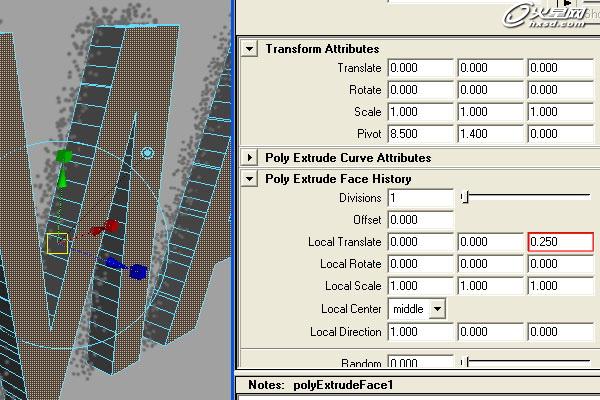
Step 28
把文字形状居中于粒子当中。

Step 29
选择文字,之后通过Mesh > Separate拆分字母。
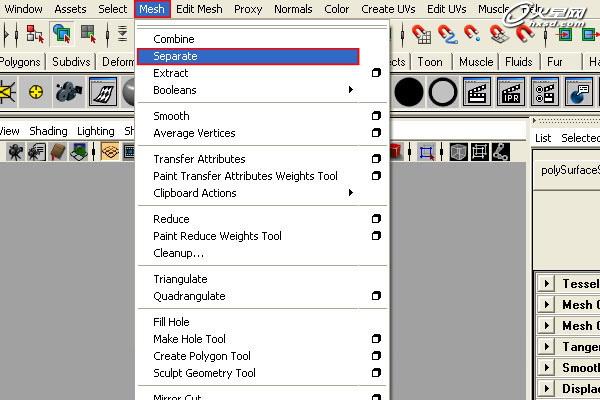
Step 30
新建6个Blin材质,具体设置如下图:

Step 31
重命名这6个Blin材质,与每个字母一一对应(Blinn1 = M, Blinn2 = A 以此类推……),之后镶嵌第一个材质给字母M。
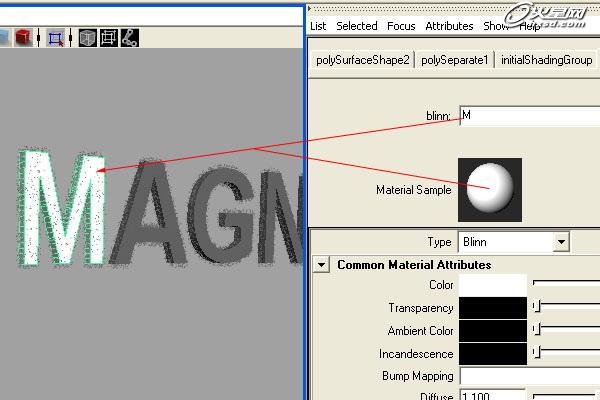
Step 32
到第66帧,材质M属性编辑器下面的Transparency属性设置为白色或者值为0,右击Set Key,之后到64帧,Transparency设置为黑色或者值为1并右击Set Key。
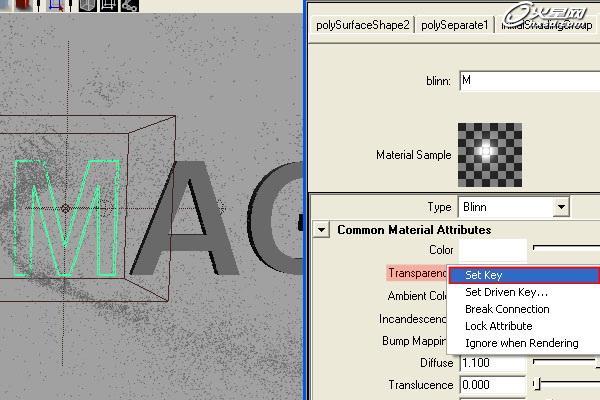
Step 33
镶嵌A材质给第二个字母,后到54帧给Transparency属性设置为白色或者数值0并且Set Key,之后到第52帧设置成黑色或者数值1并Set Key。

Step 34
跟随下面的图标,为剩下的字母重复这些步骤
材质(字母):
当前帧
白色/透明度
黑色/透明度
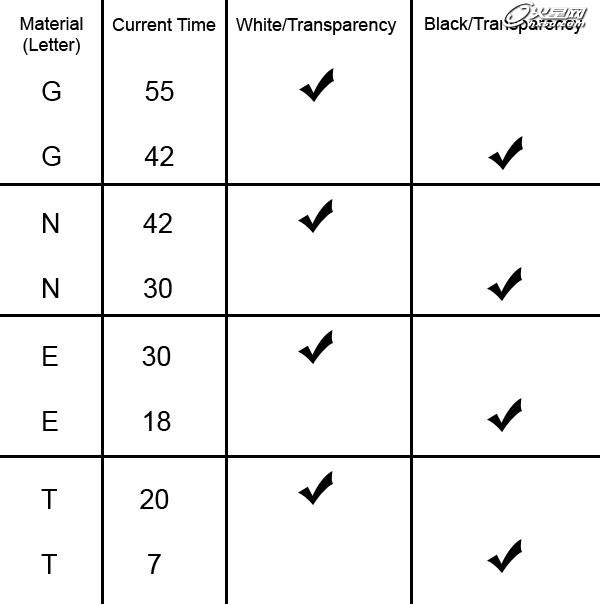
Step 35
确保在渲染设置中,默认灯光为打开的,且在你的场景中没有其他任何光源。
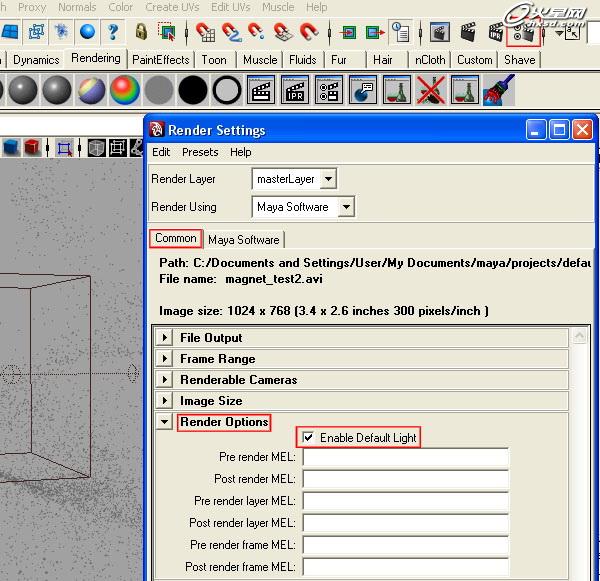
Step 36
现在你可以选择任何摄像机角度渲染这个场景,视频格式为(AVI)或者图片序列(TIFF),之后在任何视频编辑软件中(Adobe Premiere, After Effects, Sony Vegas,等等)进行反向播放的操作。
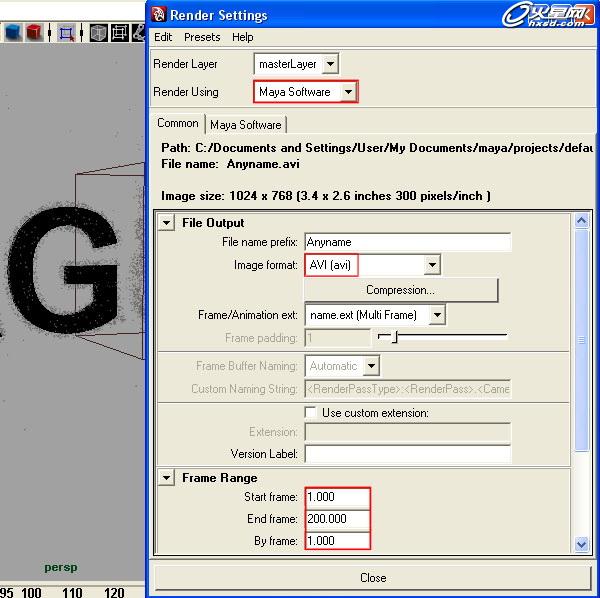
注意
1、多渲染1张第一帧的图像并在你的视频编辑软件当中把它放于视频最后以使得Logo出现的时间更久一点点。
2、改变‘体积轴向场’(Volume Axis Field)的属性会对粒子动态产生显而易见的改变,并且使用其他的‘场’(fields)会创造其他有趣的效果。
上一篇 《爸爸去哪》电视节目之片头制作
下一篇 影视广告片头制作方法
学员作品赏析
热门课程
专业讲师指导 快速摆脱技能困惑相关文章
多种教程 总有一个适合自己专业问题咨询
你担心的问题,火星帮你解答-
杭州室内设计师培训班有哪些已成为许多设计爱好者进入创意领域的理想起点。在杭州这座设计之都,室内设计行业蓬勃发展,带动了培训需求......
-
在视觉内容主导传播的当下,掌握专业的视频剪辑技能,已成为众多求职者和职场人士提升竞争力的关键路径。面对日益增长的市场需求,石家......
-
在数字媒体蓬勃发展的当下,影视后期制作是创意产业的核心驱动力。湛江,这座滨海城市,文化底蕴独特,区位优势明显,影视行业正快速崛......
-
济南UI设计培训正成为越来越多人的职业起点。在这个数字时代,界面设计需求激增,济南作为一座文化底蕴深厚的城市,为学习者提供了丰......
-
柳州UI设计培训避坑指南:开启你的创意职业之旅
-
荆州平面设计培训在当今数字化浪潮中扮演着关键角色。随着品牌营销和视觉传达需求的激增,专业设计师成为各行各业的热门人才。然而,选......

 火星网校
火星网校
















