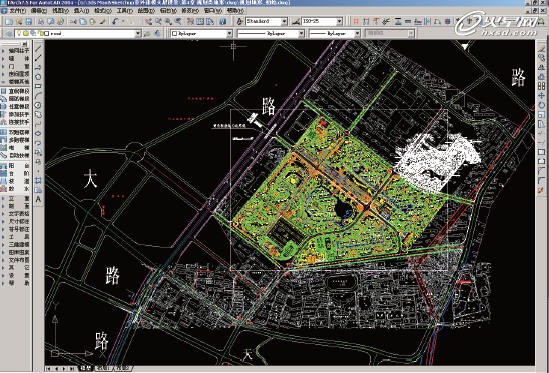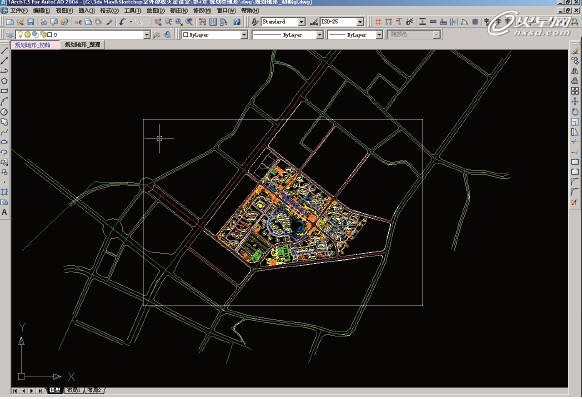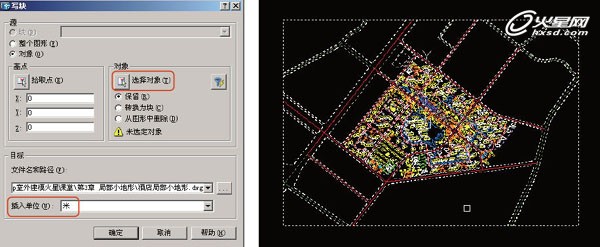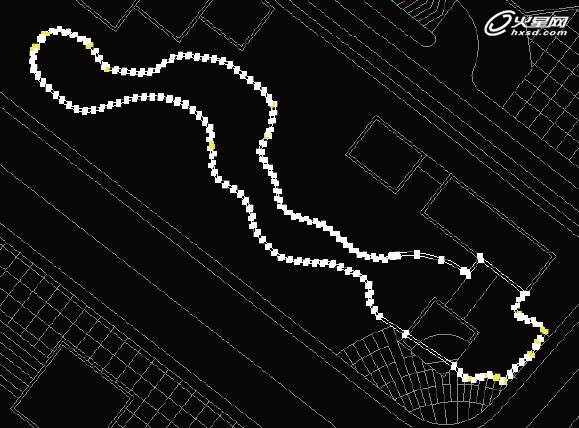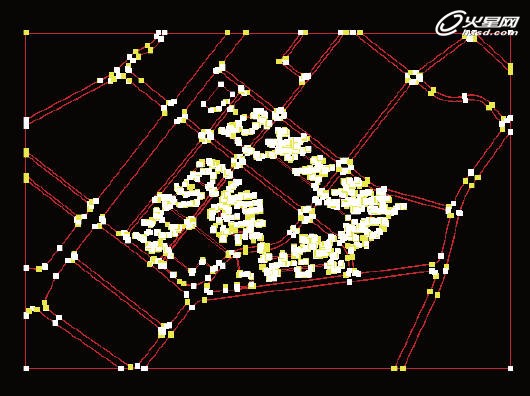规划类地形的创建

导言
本章通过对一个大型规划类地形的创建,详细讲解规划类地形模型的创建方法。大型的规划类地形结构较为复杂,所以在创建模型之前首先要对地形的规划做一个详细的了解,对图纸进行仔细的观察,详细了解整个地形的规划方式。对地形的规划有了一个全面的认识之后,就可以开始整理图纸,将图纸中有用的信息保留下来,待后面实际建模时使用。
教程思路
1.识别CAD图纸
2.CAD图纸的清理
3.提取CAD线条创建地形模型
4.图形检查]工具的使用
通常规划类地形多为面积较大的区域,可以是一个大型小区或是学校、工厂之类的地形。由于
规划类地形的面积较大,所以在创建模型之前,先要确定一个严密的建模思路,否则在建模的过程
中会遗漏一些结构。
通常,一个规划类地形中包括许多不同的结构,在实际建模中需要按照一定的顺序对模型进行
创建,这样才能在制作过程中不遗漏任何结构。这里将按照空间高度从下至上的顺序来创建模型,
此类模型包括地下车库、地面(需要预留地下空洞,如地下车库入口的空洞和水面)、人行道和城
市绿地、小区内的道路和铺装、局部高差的台地和坡道、运动场地及小区中的各种小品,包括亭
子、水面码头等。
一.整理图纸 1.使用天正建筑软件将CAD文件中不需要的信息清理掉,如文字、尺寸标注、树木、绿化图形、无用的测绘图纸等。(图1)
图01
2.在选择图层时,如果发现选择的图形并不在[图层特性管理器]中,则需要使用[分解]工具,对图形进行分解,将当前图形从其他层中分解出来,然后再进行删除。
二.绘制外围地形
1.使用[矩形]工具在图纸中绘制一个矩形,矩形创建完成后的效果如下图所示。(图2)将地形范围确定了下来,接着需要去除矩形以外的图纸。
图02
2.利用[修剪]工具对虚线相交部分的图形进行修剪。(图03)
图03
3.的人行道图形,所以这里还需要将马路人行道图形绘制出来。可以利用偏移操作将图形中所有不完整的人行道图形补齐。在
将场景中所有缺失的人行道图形制作完成之后,就可以进行图纸的导出工作。
三.导出图纸
在命令面板中输入W(Write[写块])命令,按回车键,弹出[写块]对话框,选择文件保存路径并将文件名命名为“规划地形_整理”,然后单击[选择对象]按钮,选择场景中所有的图形,单击鼠标右键返回到[写块]对话框中,并单击[确定]按钮,如下图所示。
图04
注意,图形导出的[插入单位]是米。
四.创建地形
下面的操作将在3ds Max软件中完成。
1.打开3ds Max 软件,选择菜单[文件]|[导入]命令,导入文件,]对话框,在[几何体]选项卡中勾选[重缩放]选项,并设置[传入的文件单位]为米,然后将选择场景中所有的图形,单击菜单[组]|[成组]命令,命名组为“地形“,单击鼠标右键,在弹出的四元菜单中选择[冻结当前选择]选项。
2.绘制地下车库入口,选择菜单[创建]|[图形]|[矩形]命令,打开[2.5维捕捉]开关,将外围矩形地形绘制出来。然后观察当前图形中地下车库的结构和分布,地下车库入口的外形是矩形,并且大部分地下入口都是呈两个方向分布的,如下图所示。地下车库的入口很多,在实际制作时需要仔细观察,以免遗漏部分车库入口。如下图所示。
图05
3.在外围矩形被选择的状态下,选择菜单[创建]|[图形]|[线]命令,并且取消勾选[开始新图形]按钮前的选项,利用顶点捕捉绘制车库的外形,如下图所示。利用这种方法,制作出另一个不同方向的车库图形,将两个不同方向的车库入口图形绘制完成之后,就可以利用这两个图形进行大量的绘制了。
图06
四.创建水面区域模型
所有的地下车库入口的图形绘制完成后,接下来需要将水面的图形绘制出来。
01.选择水域图形,在[修改]面板中,进入其[样条线]层级,选择所有的图形,然后单击[几何体]卷展栏中的[分离]按钮,注意勾选[复制]选项,弹出[分离]对话框,命名分离出的物体为“水岸”,如下图所示。
图07
02.分离出来的“水岸”图形是一个双线的图形,利用它来制作水岸的边沿模型,需要将图形修改成一个闭合的曲线,然后使用[挤出]修改器挤出模型。观察目前分离出来的“水岸”图形,图形存在很多的问题,如有些线段的点过密,有些部分存在断口。选择“水岸”图形,在[修改]面板中进入其[顶点]层级,选择图形中所有的点,使用[焊接]工具,并设置[焊接]值为100,将图形中距离较近的点进行焊接,将水岸图形部分顶点密度过大的问题处理完成后,接下来就需要处理水岸图形上的断口问题。使用[连接]、[优化]等工具,将水岸图形调整为一条闭合的曲线。有时还需要增加点,并调整其形状。
03.将“水岸02”图形中所有的断口都处理完成之后,还需要选择图形中所有的点,使用[焊接]工具对图形中的点进行焊接。在进行了[焊接]操作之后,从外观上看,这些线段都是闭合封闭的曲线,但是实际上还有很多隐藏的断点需要手工来处理,如下图所示。
图08
04.选择“水岸02”图形,在视口中单击鼠标右键,在弹出的四元菜单中选择[克隆]命令,在弹出的[克隆选项]对话框中设置[对象]为[复制]方式,并命名克隆对象为“水面”,选择“水面”图形,按Alt+Q键将其孤立显示,在[修改]面板中选择[可编辑样条线]修改器,并进入其[样条线]层级,删除所有图形双线的内侧线段,单击[退出孤立模式]按钮,选择“Rectangle01”图形(即之前创建的外围地形),单击鼠标右键,在弹出的四元菜单中选择[附加]命令,然后单击选择“水面”图形,然后按Alt+Q键将图形孤立显示。为之前创建的外围地赋予材质。
05.选择“水岸02”图形,单击[偏移模式变换输入]按钮,在z轴方向上输入100,使其向上移动100mm,如下图所示。
图09
06.仍然保持“水岸02”图形处于被选择状态,为其添加[挤出]修改器,并设置[数量]值为-3 100,如下图所示。为“水岸02”模型简单赋予一个材质。
图10
07.将水岸模型制作完成后,再来制作水面的模型,水面模型的制作方法比较特别,不需要勾画水面的外形,只需要勾画水面的大轮廓即可。在顶视图中选择“地面”模型,按Alt+Q键将其孤立显示,按F3键将视图切换为线框显示,选择菜单[创建]|[图形]|[线]命令,勾画水面范围,水面的范围需要避开地下车库,确定水面的范围之后,就可以利用该图形制作水面模型。在[修改]面板中为其添加UVW贴图]修改器,并修改对象名称为“水面”,赋予简单的材质,并按F3键,将当前模型沿z轴负向移动600mm,模型效果如下图所示。
图11
五.制作地下车库模型
01.选择“地面”图形,在其[挤出]修改器中,设置[数量]值为-3 000,将地下车库的厚度制作出来。选择“地面”模型,在视口中单击鼠标右键,在弹出的四元菜单中选择[克隆]命令,并在弹出的[克隆选项]对话框中选择[复制]方式,设置复制得到的对象的名称为“车库”,如下图所示。进入[可编辑样条线]的[样条线]层级,仅保留车库入口图形,将其他图形删除。
02.仅保留“车库”对象和“地形”组的显示,回到“车库”模型的[挤出]修改器,并为其添加[编辑网格]修改器,选择每个地下车库需要向下倾斜的点,按Alt键并减选车库模型下方的点,单击[偏移模式变换输入]按钮,然后在z轴方向上输入-3 000,将上方的点向下移动3 000mm,形成车库的坡道,在视口中单击鼠标右键,在弹出的四元菜单中选择[全部取消隐藏]命令,按F3键,将视图切换到“平滑+高光”显示模式,并为坡道简单赋予材质,如下图所示。
图12
六.制作城市绿地
城市绿地的制作方法与前面的方法非常相似,也是采用提取CAD图纸线条的方法。
01.将“地形”组解冻,然后选择绿地部分的图形,按Alt+Q键将其孤立显示,进入[修改]面板的[样条线]层级,选择所有的样条线,以[复制]的方式将其分离出来,并将分离出来的图形命名为“城市绿地”,如下图所示。
图13
02.单击[退出孤立模式]按钮,关闭“地形”组,然后再次将它冻结;选择“城市绿地”图形,将其孤立显示。接下来需要对“城市绿地”图形进行编辑处理,使城市绿地图形最终成为单线的闭合图形,方便最终的[挤出]操作,挤出几大块完整的由马路隔开的绿地模型。
03.进入[顶点]层级,选择图形中所有的点,进行[焊接]操作,并将阈值设置为500mm,焊接图中部分断开的点。进入[样条线]或[线段]层级,将图形中所有双线图形的内侧线条删除,并将所有地下车库的矩形图形删除,最终效果如下图所示,后期要对“城市绿地”图形中大量的断口进行连接。
图14
七.处理停车位图形
由于停车位模型的数量较多,手动勾画会花费大量的时间,所以这里仍然采用从“地形”图纸中提取线条的方法。
图15
八.封闭城市绿地图形中的断口
01.进入[样条线]层级,选择外围矩形线段,将其删除,如下图(左)所示。
02.将“地形”组显示出来,打开捕捉开关,在选择“城市绿地”图形的同时,选择菜单[创建]|[图形]|[线]命令,取消[开始新图形]选项的勾选,绘制外围线条,将外围地形连接起来,如下图(右)所示。 选择“城市绿地”图形,进入其[顶点]层级,使用[连接]工具将绿地与建筑部分较小的断口连接起来
图16
04.选择“城市绿地”图形,在[修改]面板中添加[挤出]修改器,并按F3键,将视图切换为“平滑+高光”显示模式,如下图所示。
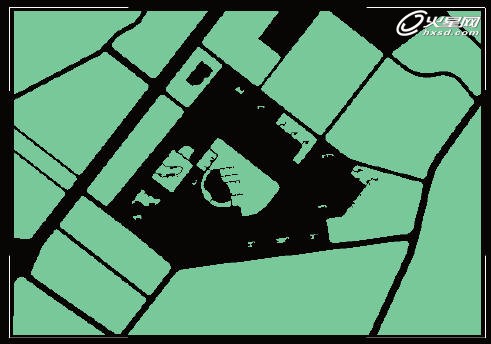
图17
05.在检查断口时,按F3键将视图切换到线框显示,并进入[顶点]层级,沿图形边缘寻找黄色的点,找到断口后,对其进行连接。如果图形中没有明显断开的点,可以使用[焊接]工具,再次进行焊接。所有断口连接上后的效果如下图(左)所示。设置[挤出]修改器的[数量]值为100,并取消[封口始端]选项的勾选,如下图(右)所示。
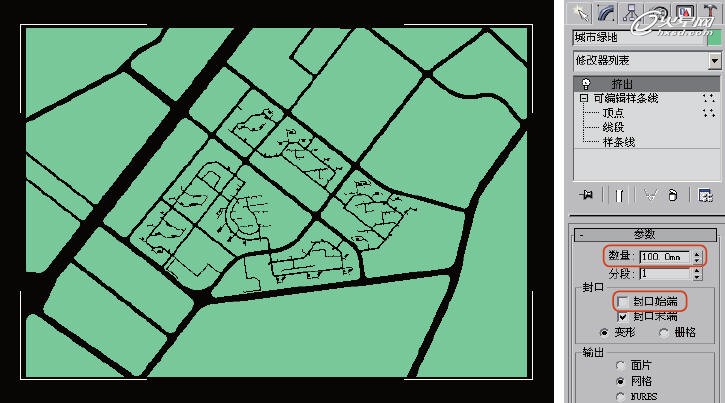
图18
06 制作城市绿地中水域部分的镂空,制作思路:首先将水域部分的线条提取出来,然后与城市绿地图形进行[附加]操作,即可将
水域部分的镂空制作出来。
九.制作马路路牙制作人行道
可以利用城市绿地的模型将马路路牙的模型制作出来。

图19
九.制作人行道
将“地形”组显示出来,并解除其冻结状态;打开组,选择人行道图形“层:road”,进入[样条线]层级,选择所有样条线,以[复制]的方式将其分离出来,命名为“人行道”,然后将组关闭并冻结,按Alt+Q键将其孤立显示,进入[修改]面板[可编辑样条线]的[线段]或[样条线]层级,删除图形中的单线,剩下的双线仍然不能直接使用,因为在“人行道”图形上还有部分花坛的图形,需要进行删除。此外,还有一些人行道转弯处的线段需要处理。制作效果如下图所示。
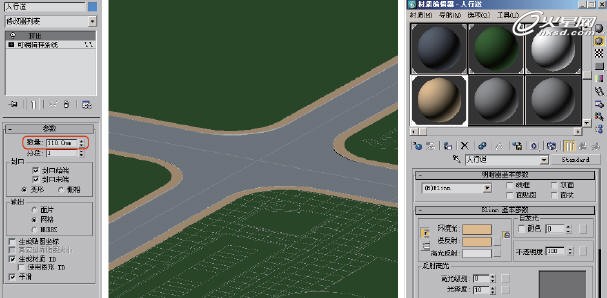
图20
九.制作其他模型
最后再创建并制作其他模型,如住宅小区道路、路面铺装、运动场等,这里不再一一详细叙述。最终才考效果图如下所示:

图21
在规划类地形的建模中通过使用提取CAD图纸线条,配合添加封闭线条的[挤出]修改器的方法,来制作地形模型,大大提高了制作的效率。提取线条和封闭线条工作需要建模人员细心,并且有足够的耐心,才能将地形的建模工作顺利完成。
对于建模操作就讲解到这里,地形已经基本建立,接下来可以将创建好的建筑模型导入其中。本案例还有一些后续工作需要读者自己来完成,例如,住宅小区内的小品模型、张拉膜、凉亭等,读者可以根据图纸进行创建,将地形模型制作得更加完善。
至此,本教程完。
上一篇 建筑明暗色彩实例说明
热门课程
专业讲师指导 快速摆脱技能困惑相关文章
多种教程 总有一个适合自己专业问题咨询
你担心的问题,火星帮你解答-
杭州室内设计师培训班有哪些已成为许多设计爱好者进入创意领域的理想起点。在杭州这座设计之都,室内设计行业蓬勃发展,带动了培训需求......
-
在视觉内容主导传播的当下,掌握专业的视频剪辑技能,已成为众多求职者和职场人士提升竞争力的关键路径。面对日益增长的市场需求,石家......
-
在数字媒体蓬勃发展的当下,影视后期制作是创意产业的核心驱动力。湛江,这座滨海城市,文化底蕴独特,区位优势明显,影视行业正快速崛......
-
济南UI设计培训正成为越来越多人的职业起点。在这个数字时代,界面设计需求激增,济南作为一座文化底蕴深厚的城市,为学习者提供了丰......
-
柳州UI设计培训避坑指南:开启你的创意职业之旅
-
荆州平面设计培训在当今数字化浪潮中扮演着关键角色。随着品牌营销和视觉传达需求的激增,专业设计师成为各行各业的热门人才。然而,选......

 火星网校
火星网校