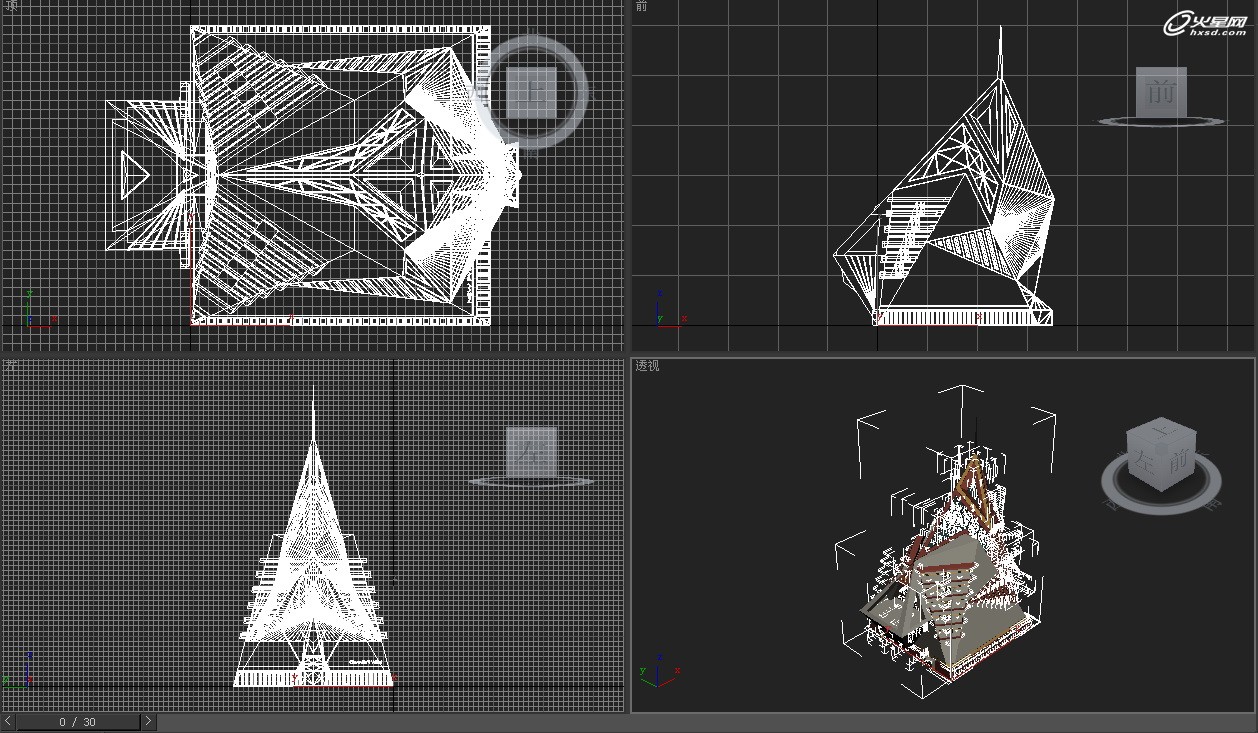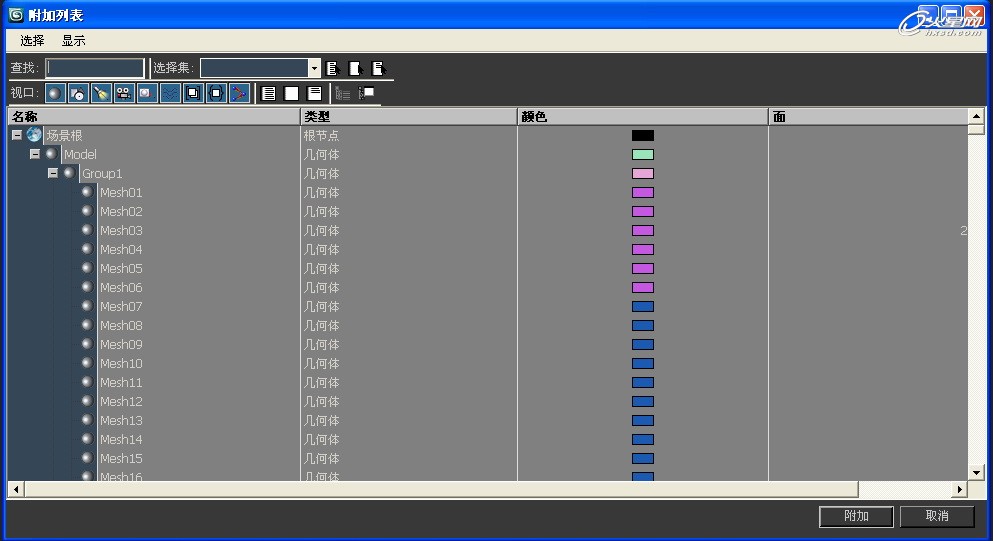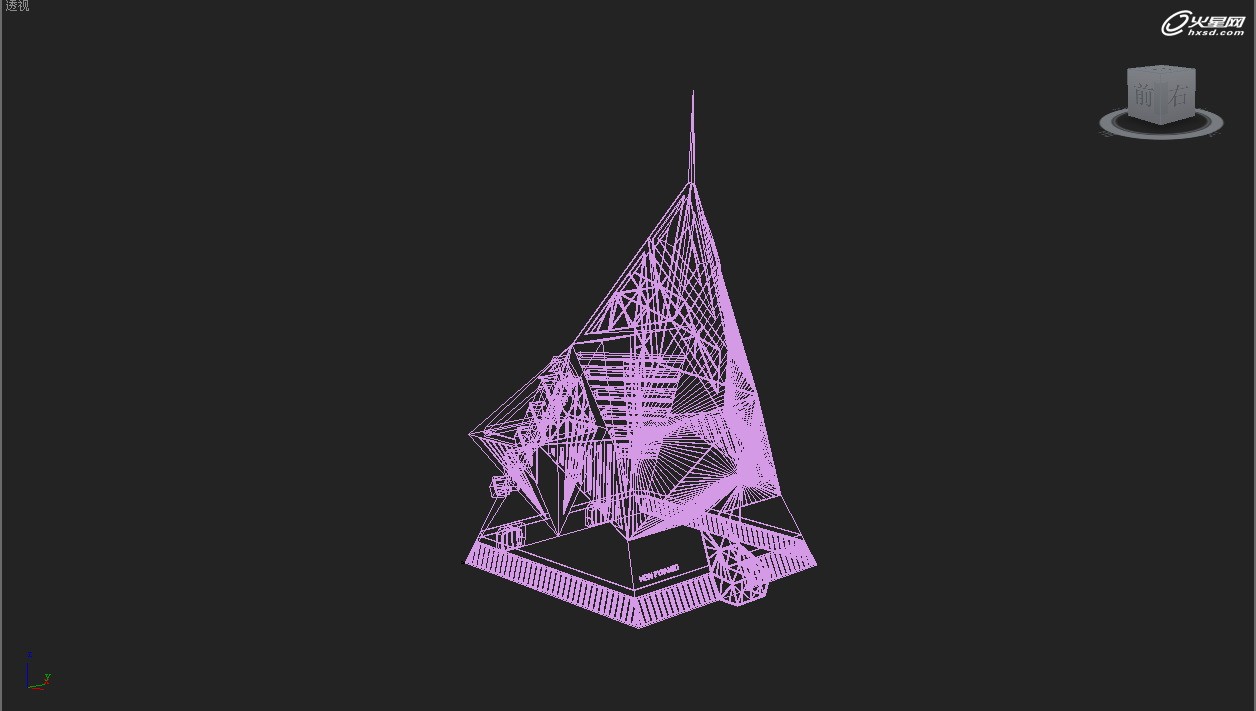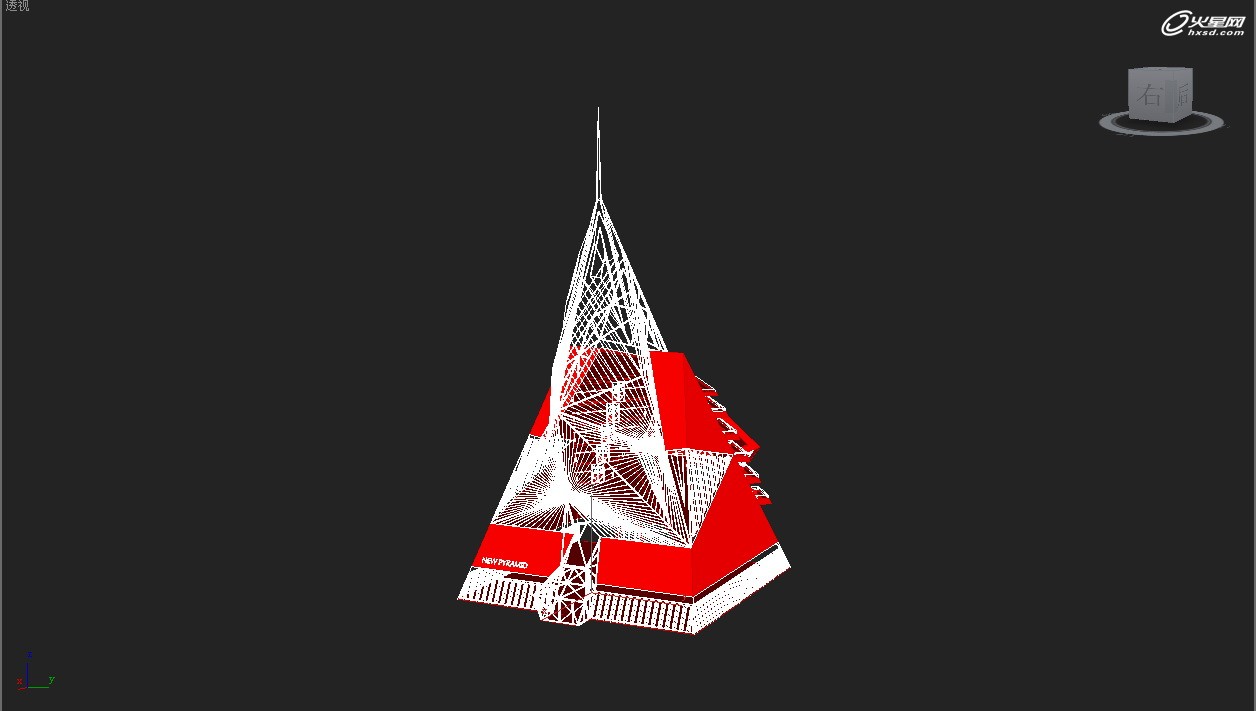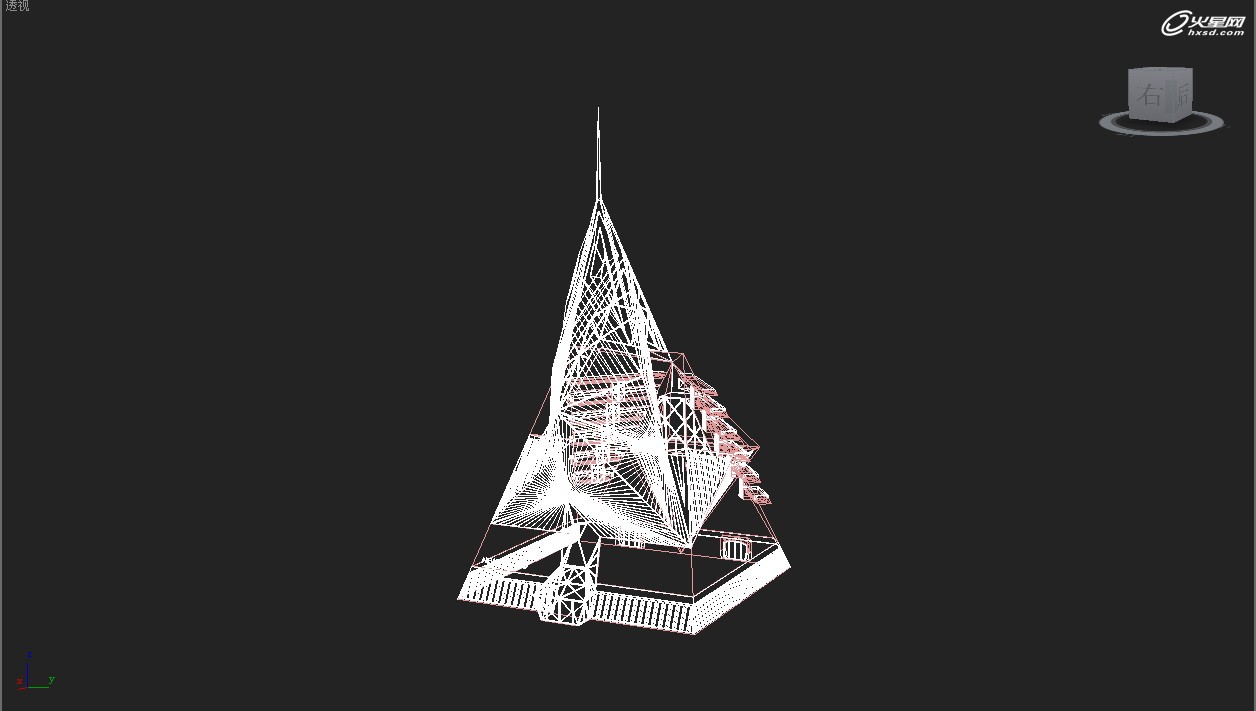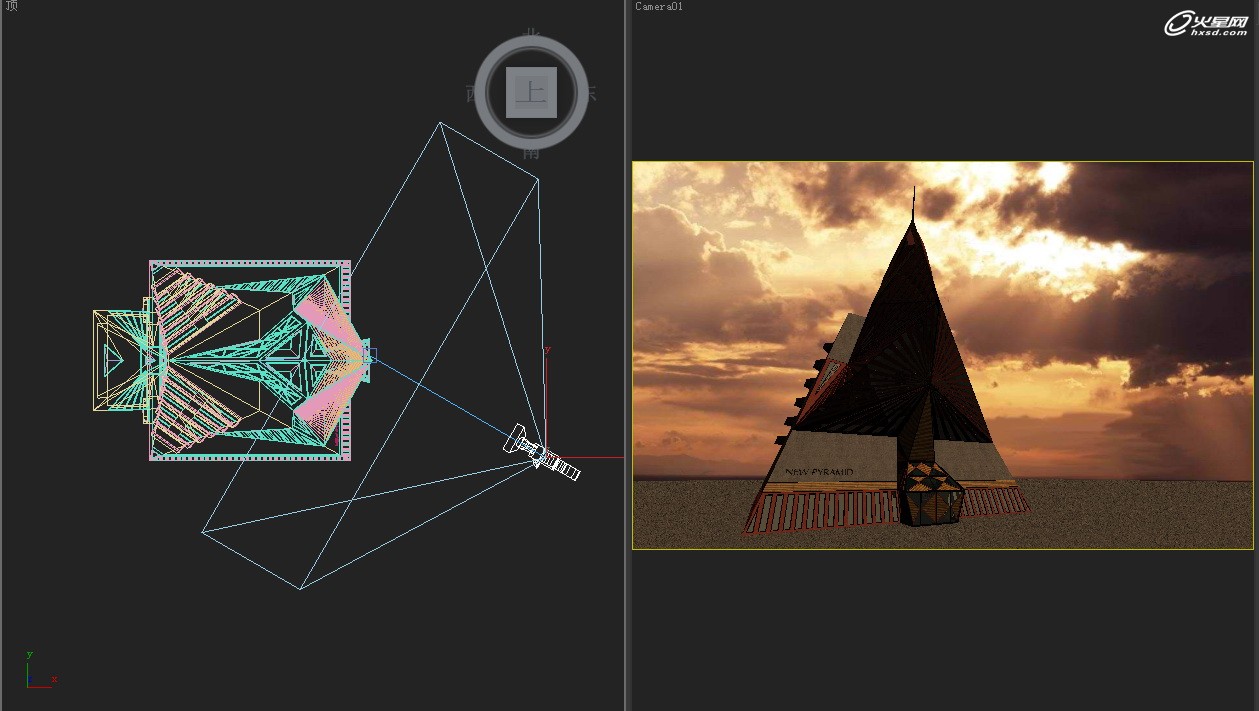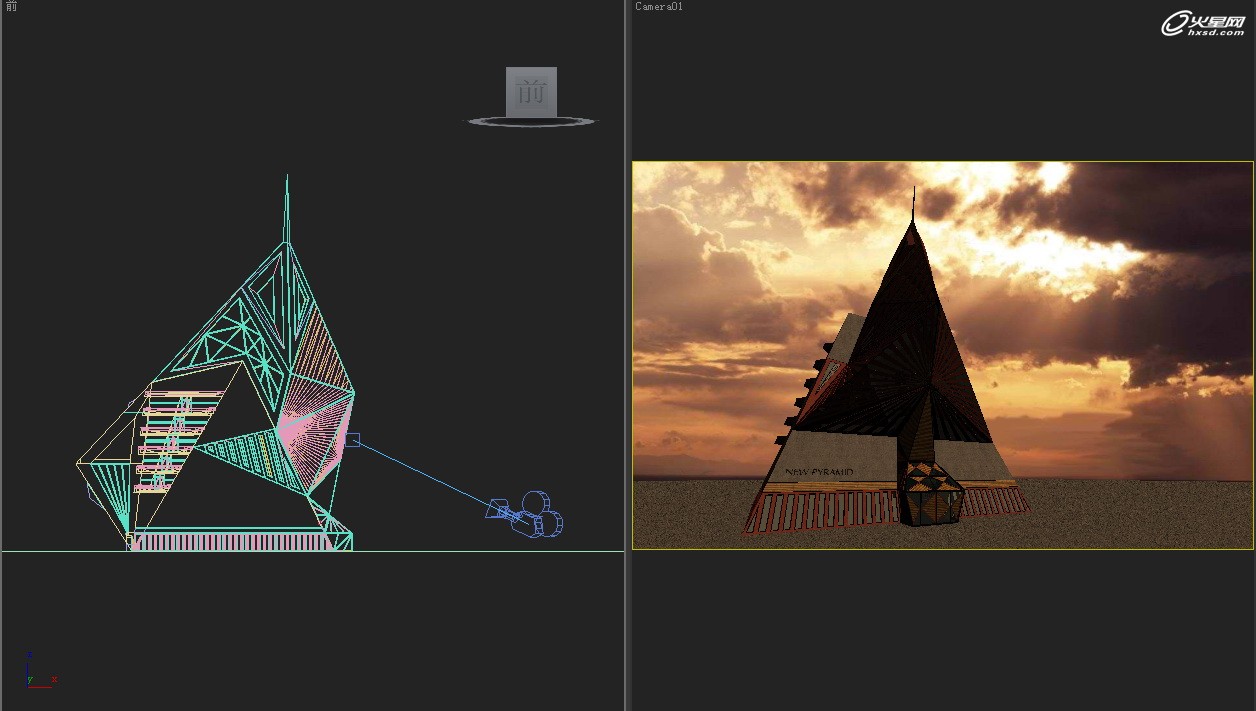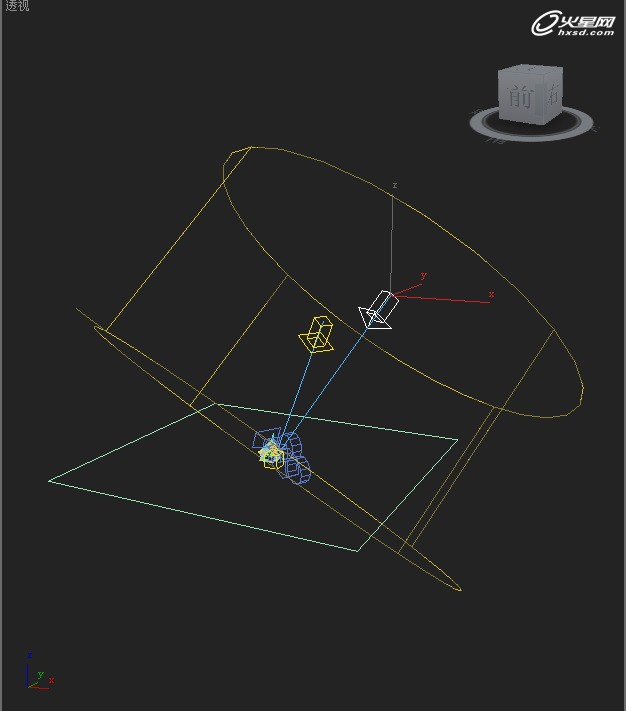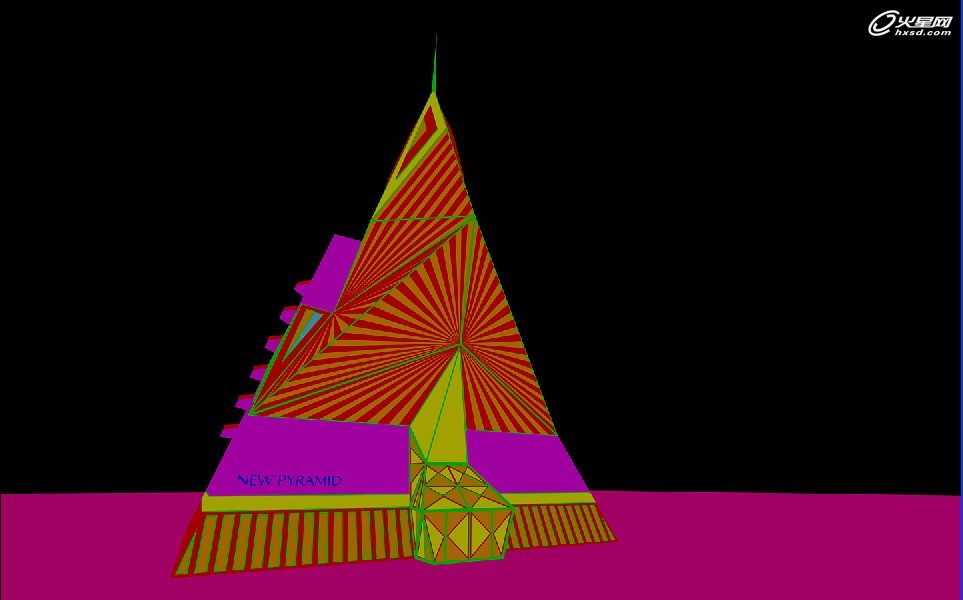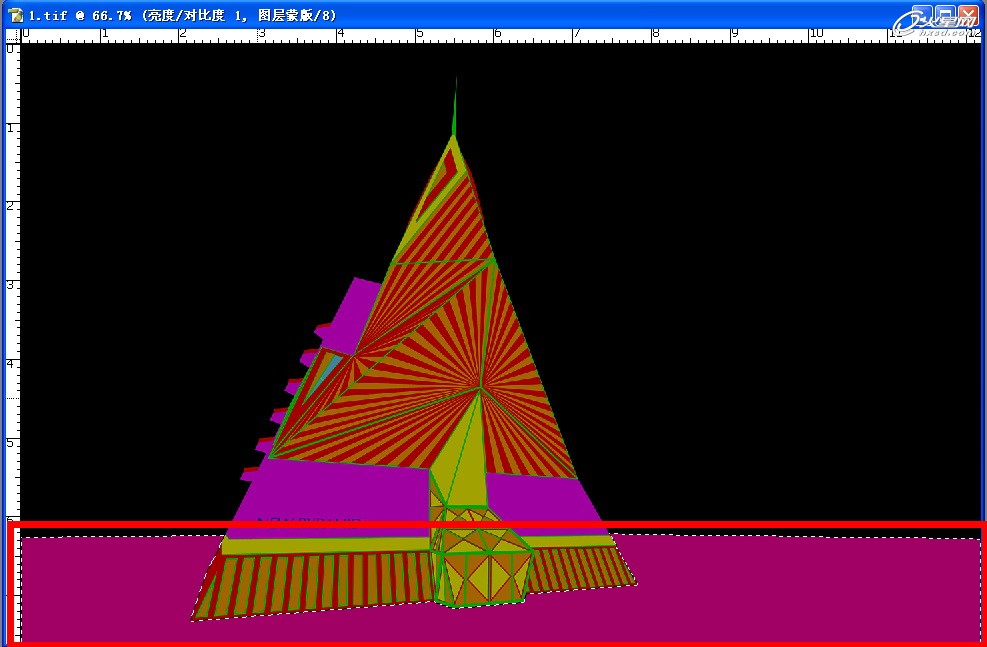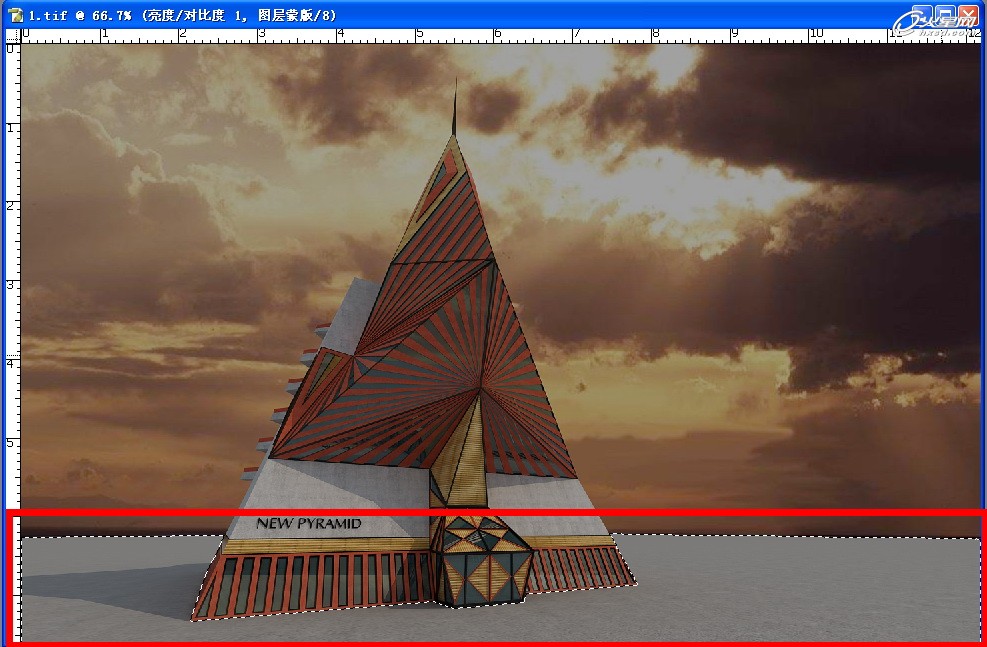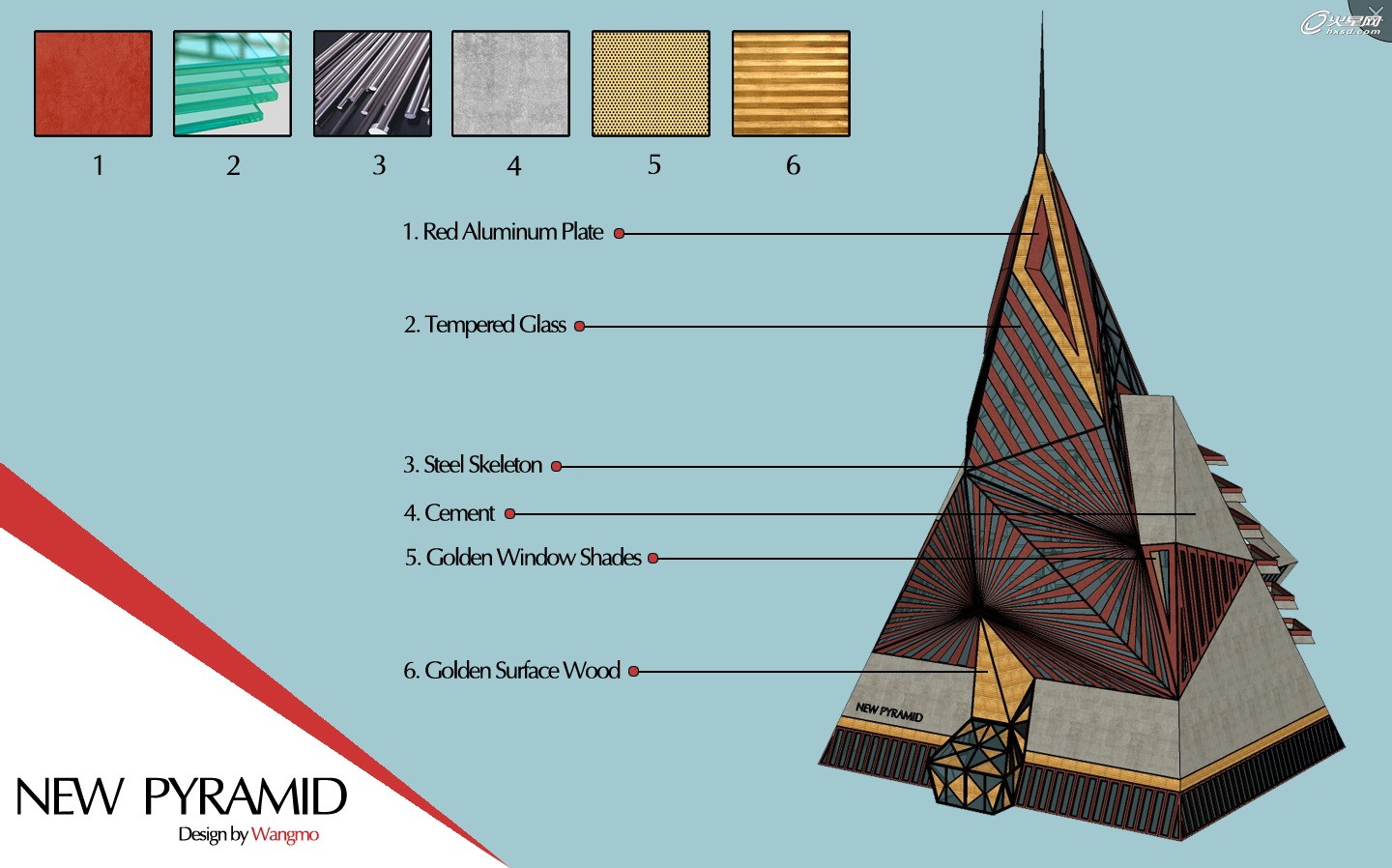金字塔建筑方案表现方法详解

导言:大家好,我是王沫,受到火星网的邀请,在此与大伙分享一下建筑方案表现的方法。可能有人会觉得建筑方案表现就是建筑效果图,其实不然,现在多数的设计工作室或设计公司都会有专职的绘图员,他们会把设计师的方案做成效果图,但效果图只能作为总体方案的一个组成部分,其中还会有建筑结构分析图,表皮材料示意图等等一系列资料,因为每个客户和设计工作室的要求不同,所提供的材料也不同。在这里我就简单做3个分析图和大伙分享下建筑方案的表达。
建筑方案表达的主要方式
我看过的建筑方案表达的方式大致有以下几种:第一种就是现在被大多数设计工作者冷落的手绘,以前在计算机绘图还没有现在这么成熟的时候,那些设计大师通过一张张图纸把方案表现出来,而现在,受到CG设计的冲击,手绘这种方案的表现形式受到了冷落,但我觉得手绘这种表现形式一直是设计领域里最给力的,它有快速、便捷和直观的优势,使手绘永远占有无可替代的位置。第二种表现方法就用SKETCHUP(简称SU)建模,直接在SU中出图,再用PS做后期。第三种是3ds Max建模,VRay渲染,再用PS做后期。我一般多用第二种和第三种的结合,先用SU进行建模,然后导入3D中对模型付材质和布置灯光和摄像机,再用Vray进行渲染,最后用PS进行处理。其实每个人的作图方式不同,依照自己最顺手的方法就好。
好的,题外话就说这些,现在就和大伙分享一下我个人的建筑方案表现的大体流程。
先来看下成品图。
注:本教程部分效果图及参数图可看大图。#p#e#
SU建模
首先需要一个建筑的SU模型,下面的模型是我自己设计的,灵感就来源于埃及金字塔(如图1、图2)。
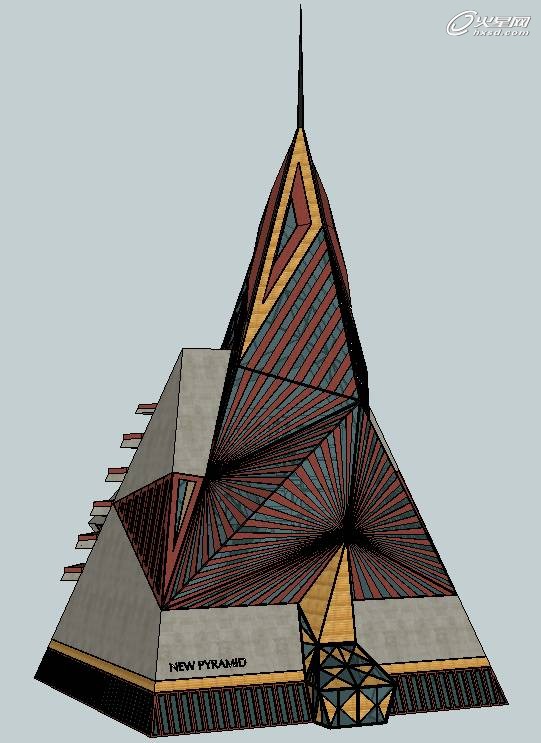

有点野兽派,哈哈。因为主要与大伙分享的是后期的建筑表现效果,在这里我对模型的制作就不讲解了,如果大伙对SU的建模操作感兴趣的话,可以上火星网看看教学视频或者阅读有关其操作的书籍。
好的,建筑设计完成后,把它作为模型导入到3D中:选择文件——导出——3D模型,出现下面的对话框。(图3)

#p#e#
选择一个保存的位置,然后点击导出,有时点击导出后会出现这个对话框。(图4)
没事,接着点击确定。OK,此时导出完毕,出现下面这个对话框,点击确定就行。(图5)

到这里,我们完成了第一个软件的操作。
将模型导入3ds Max
接下来,我们要用到第二个软件3ds Max,主要的操作就是对模型进行附材质和布置灯光和摄像机。导出的做完的模型后,桌面上会出现对应的 3DS文件。打开3ds Max,选择文件→导入→选择桌面上的3DS文件→打开,此时出现的对话框我们都选择确定就可以。就这样我们在SU中设计的建筑模型就显示在3ds Max中了。(图6)
#p#e#
有人问我为什么不直接在3ds Max中建模,因为在SU中创作时,界面更加直观,更能按照我的想法进行设计,而且SU的模型导入到3ds Max中后你会发现,非常省面,可以节省大量资源。但软件之间的衔接需要一些技巧,要不然模型会变得很零碎,我将为大伙讲解一下有关用模型整理的技巧。
导入到3ds Max中后,我们先把模型全选。(图7)
然后把它转换为可编辑多变形,这时,模型中的单独个体都变为可编辑多边形了,我们选择其中一个可编辑多边形,用它来附加全部可编辑多边形。(图8)
#p#e#
点击附加时出现下面这个对话框,点击确定。这时,开始时的多个可编辑多边形就变为了一个了。(图9、图10)

为什么要将开始时多个可编辑多边形变为一个呢,其实如上图显示的整体模型上被赋予的材质就是一个多维子材质,如下图。(图11)

#p#e#
每个材质都有自己的ID号,根据每个结构材质的不同,我们把具有相同材质的结构作为一个单独的可编辑多边形分离出来。首先在可编辑多边形面级别选择一个面,如下图。(图12)我们看到它的材质ID号是1(图13),点击选择ID按钮(多点几次,要不然容易选不全),将具有相同材质的结构都选择出来,如图14。
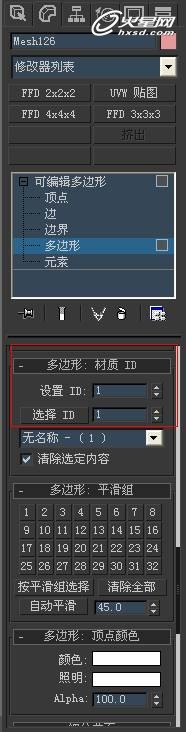
#p#e#
然后我们就将进行下一步操作,将具有相同材质的结构进行分离。分离前,我们先为其选择一个颜色,如图15。

然后点击分离,在出现的对话框中点击确定(图16、图17),这个被具有相同材质的结构就被分离出来了。(图18)


同理,我们将每个具有相同材质结构分离出来。得下图。(图19)
#p#e#
材质和灯光
模型这时就处理的差不多了,接下来我们要做的是附材质,在这里我就不对过程做详细讲解,火星网上有很全的材质教程。这里我连环境一共用了七种材质,如图20。

材质付完后,我们要给场景布置个摄像机,如图21、图22。
#p#e#
在这里我就布置了一个透视角度摄像机作为例子,摄像机布置完后我们开始布置灯光,我参考过很多设计工作室做的效果图模型,每个工作室所采用的光都不同,有用泛光灯的,有目标平行光的,有VRay片光的,还有直接布置个VRay太阳光的。无论布置哪种光,只要得到的效果好就行。在这里我使用的是目标平行光,这个光比较好操作,基本的技巧就是:主光与摄像机成90度角,参数如下。(图23、图24)


其实就调节画红框的几个参数,这里要注意的是,把聚光区的参数调到能把整个场景罩上。如下图。(图25)然后我们还需要布置一个补光,与主光成90度角,参数调节就是把倍增值调节到0.2,比主光小些,还有不要开阴影。
#p#e#
模型渲染
好的,到这我们的模型就可以进行渲染了。
渲染的参数不多做讲解,但有几点要注意的,第一个就是一般做外景时客户要求的出图尺寸都比较大,所以一般我们都先跑一遍光子图,这样再正式渲染时直接引用跑完的光子,这样会节省很多时间,通常渲染正式图的大小不会超过光子图的4倍。再一个就是外景渲染不同于室内渲染那种特强烈的真实性,渲染的参数不用给的特别猛,要不然会占用很多时间,而且效果也不是太明显。最后一个要特别注意的就是,外景渲染后一定要再渲染个通道,这是做后期时必须要用到的。
好的,以上三点是我要特殊强调的,希望大伙在渲染时注意下。接下来,我们开始渲染。经过几分钟的等待,我们的正式图渲染出炉了(图26)。这里还有它的通道图(图27)。
#p#e#
后期处理
好的,到这我们又完成了一步操作,接下来进行最后一项:后期处理,用到的软件就是PS。
打开PS软件,将渲染完的建筑出图和通道都拽到PS中打开,先将建筑出图CTRL+J复制一份,按住shift将通道拖拽到建筑出图的图层下面,这里的通道是为提取建筑出图中的具有相同材质的结构时使用的,比如现在要把建筑出图地面提亮,我们就选择通道中的地面,如下图(图28)。
然后回到建筑出图的图层(图29),这时我们就可以通过调节色阶和曲线,把地面调亮。使用对比度和色彩平衡,使图的色调和整体的色调相吻合。
同理,我将建筑出图的每个结构调节了下,并为建筑添加了光晕效果,使建筑物与环境的关系衔接的更好,得到下图。(图30)
#p#e#
然后我们需要找些人物和远景的素材添加到环境中,使整体视觉更充实和丰富,我找了一些素材如下(图31、图32)。
接下来,我们就将这些素材添加到整体环境中去,并且根据背景环境的光感为素材中的人物和植物添加影子,得到下图(图33)。
#p#e#
现在建筑方案的效果图基本完成,最后我把项目的名称和设计师贴上去,得到最终成图(图34)。
这里我还简单做了个建筑材质示意图和建筑视角示意图,如下图。(图35、图36)
OK,建筑方案的表现就和大伙分享到这里,如果大伙有什么宝贵意见,欢迎提出,本人期待与大伙在设计灵感和绘图技巧上多多交流。
王沫相关教程:SketchUp居室效果图制作详解
上一篇 建筑明暗色彩实例说明
热门课程
专业讲师指导 快速摆脱技能困惑相关文章
多种教程 总有一个适合自己专业问题咨询
你担心的问题,火星帮你解答-
3.精通材质贴图软件;精通各主流渲染器的设置;对主流引擎有一定了解并能还原美术效果6.简历内请附带作品资深角色模型师(CG向)......
-
鹿角部分我是通过在ZBrush中创建圆柱体,然后使用蛇形笔刷(SnakeHook)配合动态笔刷模式,把鹿角的大型制作出来期间对......
-
是的,常年被抢、上来缺口按几十个人算的,一定有角色动画专业!下面这家地处北京的制作公司表示,他们现在的主要业务是制作动画短剧、......
-
一样是入学时底子薄弱、但通过火星6个月课程学习获得较大提升,并顺利入职行业名企的学员案例这个专业的全称是“影视游戏3D模型大师......
-
全球年收入超10亿美刀的小程序游戏,正在疯狂招聘!附火星匹配专业
这里为大家整理了一组点点互动10月岗公开的热招岗位清单,主要是美术岗和技术岗,分校招和社招两组,感兴趣的同学可以尝试投递社招·......
-
上班啦!上班啦!又是替同学开心的一天!这位同学因为大学还没有正式毕业,所以目前是以实习生身份入职腾娱!等拿到大学毕业证的时候,......

 火星网校
火星网校