Photoshop教程:打造Vista文字特效
本教程为大家讲解如何使用Photoshop打造Vista文字效果,方法比较简单,希望对大家有所帮助。

本教程主要思路:
1. 创建文字背景
2. 创建“Q”文字
3. 为文字添加图层样式
4. 更改图层模式
5. 添加星星发光效果
制作步骤:
创建文字背景
1. 新建一个文件500×500像素,用渐变工具,以右下角为中心,拉一个从绿到蓝的径向渐变,使用的颜色如下图。

2. 使用渐变拉出来的效果图。

#p#e#
创建“Q”文字
使用文字工具,画出一个你喜欢字母,我这里用Q。使用的字体是Adobe Caslon Pro,颜色用#41a993。

为文字添加图层样式
1. 将文字填充不透明度降至20%,而不是不透明度。给文字添加图层样式“投影”,设置如下图。
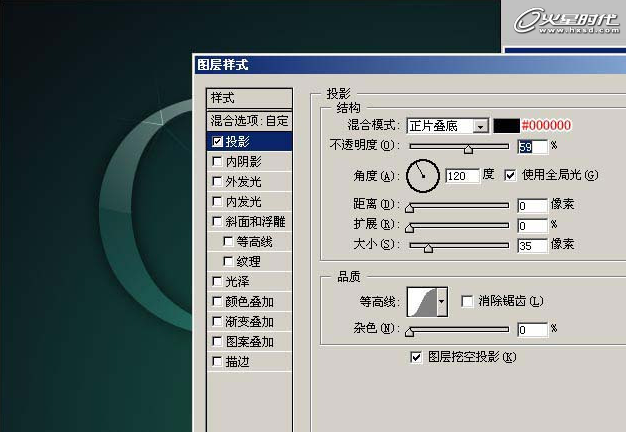
2. 再给文字添加样式“内阴影”,设置如下图。

#p#e#
3. 再给文字添加样式“外发光”,设置如下图。
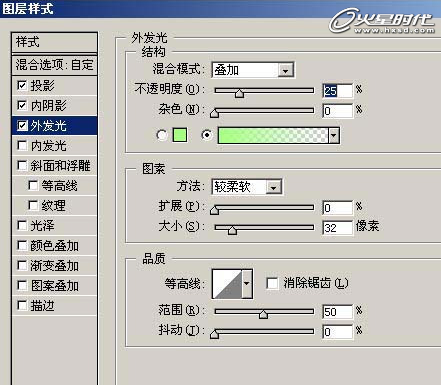
4. 编辑“外发光”渐变色,把前景色的颜色设置为#A8ff84,选择前景色到透明渐变,渐变颜色的设置如下图。
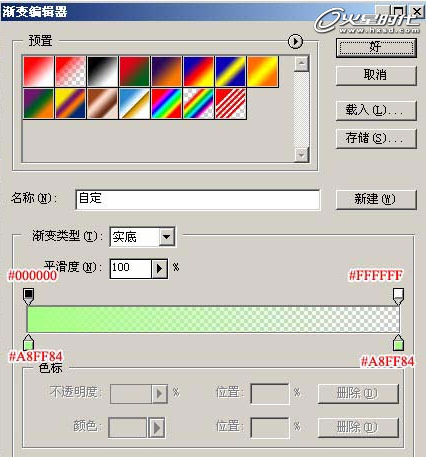
5. 给文字添加样式“内发光”,设置如下图。
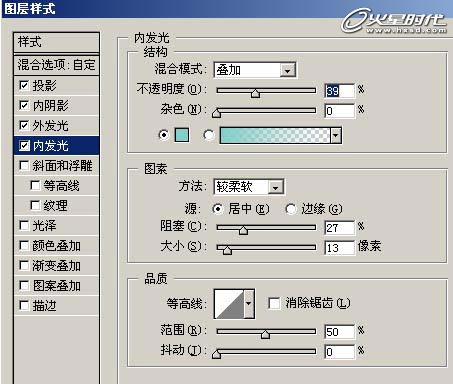
#p#e#
6. 编辑“内发光”渐变色,把前景色的颜色设置为##83CFc9,选择前景色到透明渐变,渐变颜色的设置如下图。
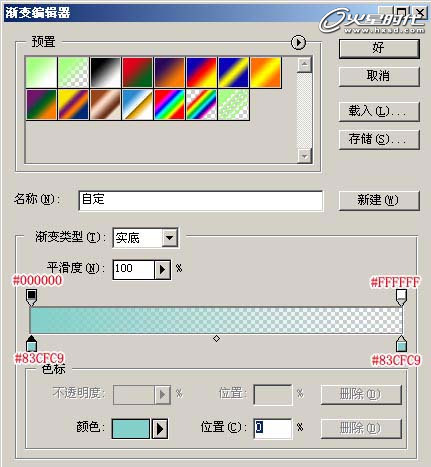
7. 给文字添加样式“斜面和浮雕”,设置如下图。
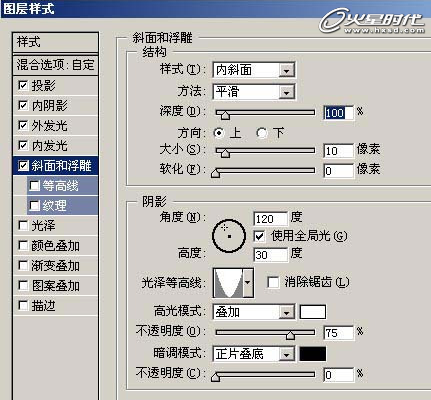
8. 给文字添加样式“等高线”。

#p#e#
9. 给文字添加样式“光泽”。
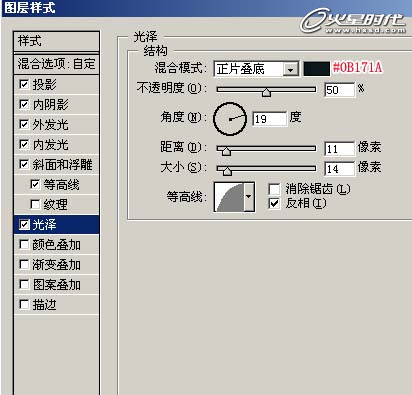
10. 给文字添加样式“描边”,颜色#9BFFC8。

11. 应用所有图层样式后的效果图。
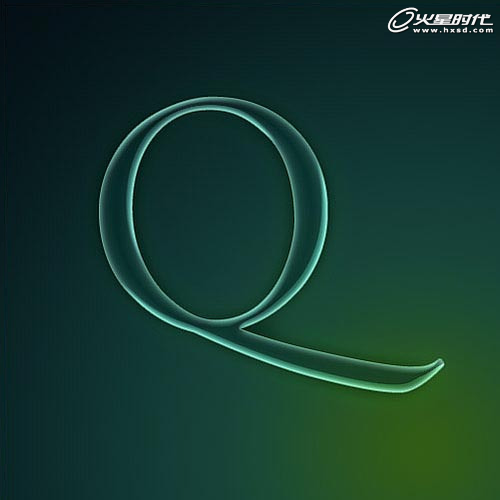
#p#e#
更改图层模式
1. 按住Ctrl键单击字母Q层,选中字母形状,然后新建一个图层,填充为白色到透明的渐变,最后把图层模式改为叠加。

2. 再次按住Ctrl键单击字母Q层,新建立一个图层,填充为白色到透明的渐变,并将该层移到最上面,最后把不透明度设置为40%。

3. 在上一步中的图层上,用椭圆选框工具画出一个椭圆选区(如图未选择区域),然后按住Ctrl+Shift+I选择反选,点击Delete键,这样就有了玻璃的感觉。

#p#e#
添加星星发光效果
点击U键,选择多边形工具,点击左上方的下拉箭头,在星形前打勾,缩进边依据设为99% 。创建一个新图层,将前景色置为白色,在字母Q上最亮处画上星星。设置如下图。
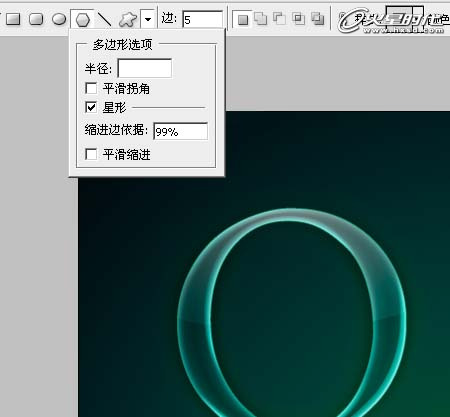
完成,最终效果如图所示。

本教程完。
上一篇 国外广告合成过程(二)
热门课程
专业讲师指导 快速摆脱技能困惑相关文章
多种教程 总有一个适合自己专业问题咨询
你担心的问题,火星帮你解答-
杭州室内设计师培训班有哪些已成为许多设计爱好者进入创意领域的理想起点。在杭州这座设计之都,室内设计行业蓬勃发展,带动了培训需求......
-
在视觉内容主导传播的当下,掌握专业的视频剪辑技能,已成为众多求职者和职场人士提升竞争力的关键路径。面对日益增长的市场需求,石家......
-
在数字媒体蓬勃发展的当下,影视后期制作是创意产业的核心驱动力。湛江,这座滨海城市,文化底蕴独特,区位优势明显,影视行业正快速崛......
-
济南UI设计培训正成为越来越多人的职业起点。在这个数字时代,界面设计需求激增,济南作为一座文化底蕴深厚的城市,为学习者提供了丰......
-
柳州UI设计培训避坑指南:开启你的创意职业之旅
-
荆州平面设计培训在当今数字化浪潮中扮演着关键角色。随着品牌营销和视觉传达需求的激增,专业设计师成为各行各业的热门人才。然而,选......

 火星网校
火星网校















