Maya在风暴中打造一个怒浪排空的海洋
原作者:Aziz
原文: http://www.oman3d.com/tutorials/maya/stormyocean/
翻译:Jassica倩
这个教程是关于怎么用流体建立一个海洋浪花真实的动画。我们的最终输出将全是一个通过放在海浪正上方的cylinder(圆柱体)stand 摄相机拍摄的影片,来增添魄力。以下是一个我们效果的范例影片:
我们的教程会分为以下几个部分:
建立海洋表面。
设置风暴时海洋的参数。
在场景中添加雾效。
渲染场景。
创建海洋表面
首先,打开MAYA,如果你不是在流体(Dynamics)模式下,按下H键,然后鼠标左击场景上任何地方然后拖到流体上。这会改变MAYA顶部的菜单按钮。(如下图)

从上面的面板,选择Fluid Effects>Ocean>Create Ocean,然后点击Option Box 如下面截图所示:
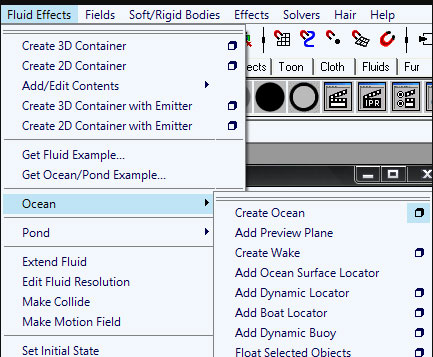
#p#e#
一个属性窗口将会打开,检查Attach to Camera and Create Preview Plane 选项。Preview Plane Size是一个预演带有属性的的海洋效果的平面,你可以给它任何的值。在这个例子中,我给它一个值15,为了在回放过程中比较合理,如果你想检查海洋的动作是否正确,你可以正放动画来检查。
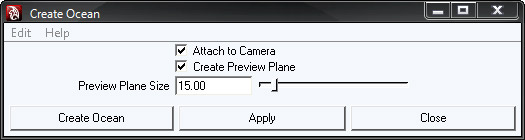
更大的预览平面尺寸并不会增加到超出你的电脑的规格。这个预览平面是不能被渲染的,它只是为了在修改参数时方便说明和可视化的展示变化。
你的海洋在透视图中看起来应该像下图:
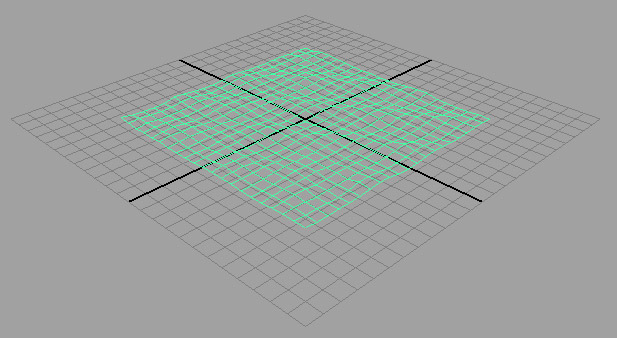
#p#e#
在选中预览平面,按下Ctrl+A打开属性编辑器。一旦属性编辑器打开,点 Ocean Preview Plane1 标签,然后你会看到以下几个选项:Resolution, Color, Displacement,等。 Resolution(分辨率)增加预览平面的段数,会使场景的(预览)效果更加光滑。但是,增加Resolution会导致重放速度的减慢和系统表现的下降,换句话说,渲染会占用更多的内存,然后预览重放会减慢。Color and Displacement被锁定了,你不需用它们来渲染所以让它们保持默认就行。Height Scale增加位移的高度,确保也被设为默认值。

一旦你做完了预览平面1的设定,点Ocean Shader标签。我们接下来要花大部分时间来调整和取得我们想要的海洋形状。
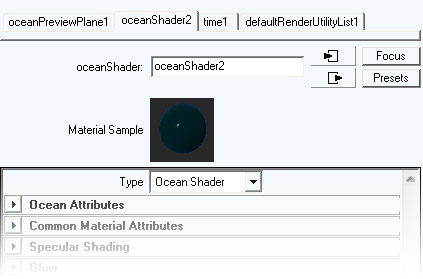
#p#e#
创建风暴海洋
建立一个特定的海洋效果公公需要用一些Ocean Attributes 卷中特定的配置。开始,展开Ocean Attributes 卷以显示它的参数。将参数按下面的文字来设定:
Scale, 1.000
Wind UV, -0.700 | -0.700
Wave Speed, 2.000
Observer Speed, 0.200
Num Frequencies, 20.000
Wave Dir Spread, 0.200
Wave Length Min, 0.200
Wave Length Max, 100.000
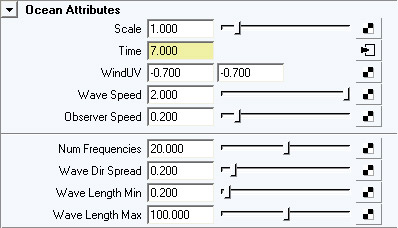
接下来在color coded (颜色编码)窗口找到Wave Height卷。设定 Interpolation 选项为 Smooth 然后加一些点来取得你想要的形状。
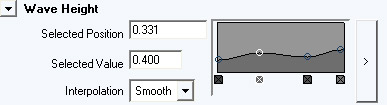
下滚到Wave Turbulence 卷,设定Interpolation 成 Smooth,然后把Wave Height像上一步一样设置。

#p#e#
下滚到Wave Peaking 卷,设定Interpolation 成 Smooth,然后和之前一样,设定参数来得到你想要的随机海洋效果,顺着图加一些点来得到起伏的海浪。Wave Peaking 通常和Wave Height一起搭配很好。再一次,改变 Interpolation成Linear,设定参数来得到你想要的随机海洋效果,顺着图加一些点来得到起伏的海浪。
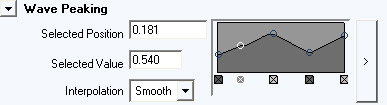
最后一步是再一次添加Foam(泡沫).在Wave Peaking卷下找到Foam.选项,设定参数如下
Foam Emission, 0.140
Foam Threshold, 0.675
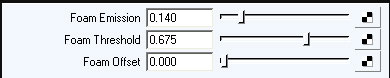
好了,你能得到一个试渲染图如下:

#p#e#
创建摄像机
绑定一个摄像机来捕捉水面
我们继续风暴时的海洋的教程。首先,建立一个圆柱体或任何一个几何体,并保证你合理的增加了它的高度。
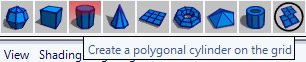
建立一个摄像机,Create>Cameras>Camera,然后把它放在你的物体上方。你能用左面菜单上的Move Tool来移动它。
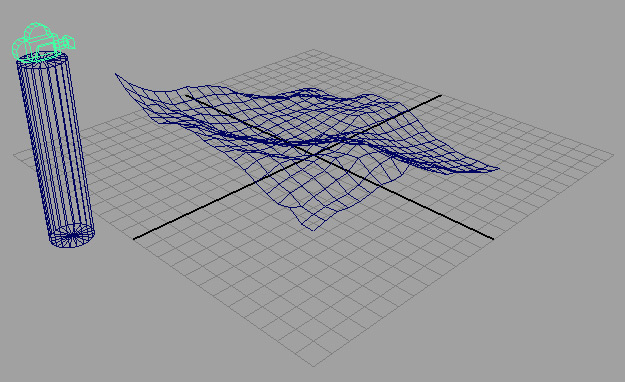
选中摄像机,按下Shift 左击圆柱来同时选中两个物体。Edit>Parent,这会让圆柱随摄像机一起移动。

#p#e#
是时候把摄像机和海面连接在一起了。选中摄像机Fluid Effect>Ocean>Make Motor Boats,这会将摄像机连接到海洋的表面,让它随海洋表面移动。
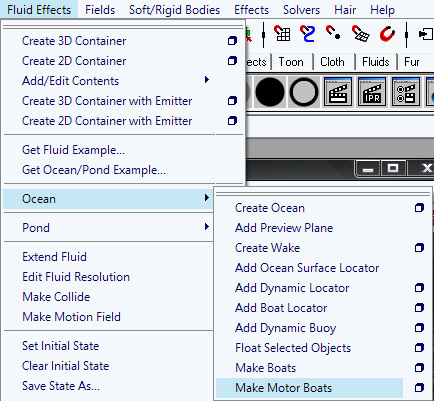
如果你放你的动画,你会发现父物体随海洋一起移动了。为了从你的摄像机角度来渲染,Window>Rendering Editors>Render View。Render View窗口会弹出,如下图所示选Render>Render>camera1。
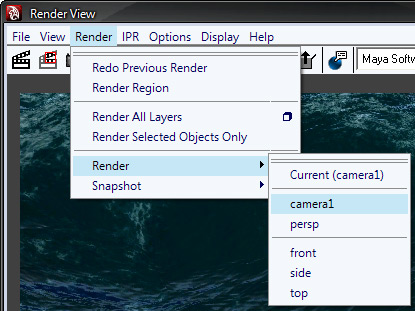
#p#e#
这是我的摄像机角度的渲染。
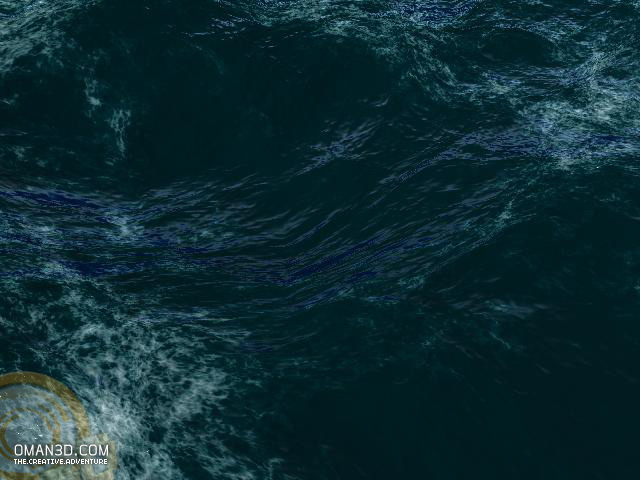
添加雾效
如果我们像给平静的海洋一样添加雾效,这整个场景会充满physical smoke(自然烟),而我们的风暴时的海洋只要一小部分的雾效。开始选Window>Rendering Editors>Render Settings.
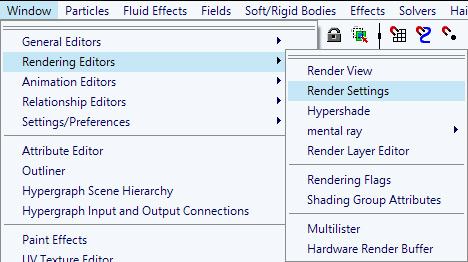
#p#e#
在Render Settings窗口,选择 Maya Software (MAYA软件级渲染),然后点 Maya Software 标签。下滚到底,点Render Options展开它。点空白文字行右边的小盒。它会自动添加环境雾并打开属性编辑器,可调整雾的参数。
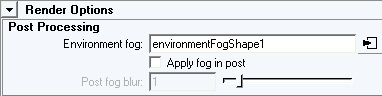
这是我为了雾效而做的,渲染如下图:
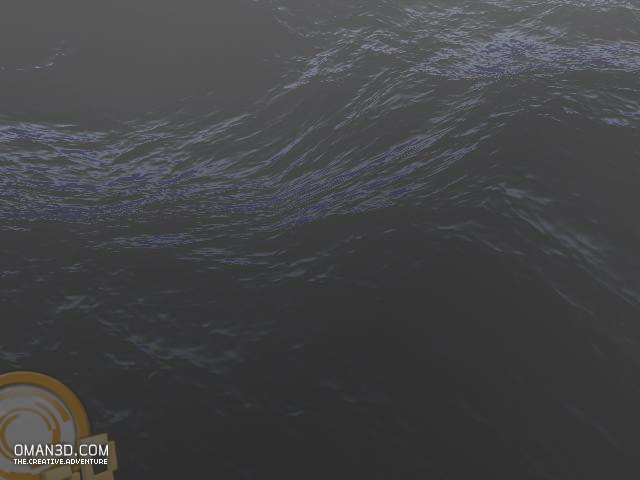
#p#e#
这时,你的海洋已经完成了,既可以做为一个单帧的,又或是动画的输出,因为我们把摄像机绑定了,它会随洋流而动。要输出你的动画,选Window>Rendering Editors>Render Settings.
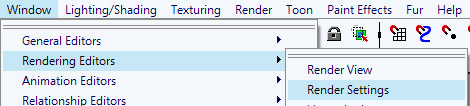
渲染菜单会弹出。改变File name prefix来给你的动画命名。改变Image format 成.AVI.。根据你想渲染的动画长度改Start frame和End frame。最后,在Renderable Camera下拉菜单中选择你想要用来渲染的摄像机。
不要忘了根据你想要的压缩方式来改变你的电影文件格式。
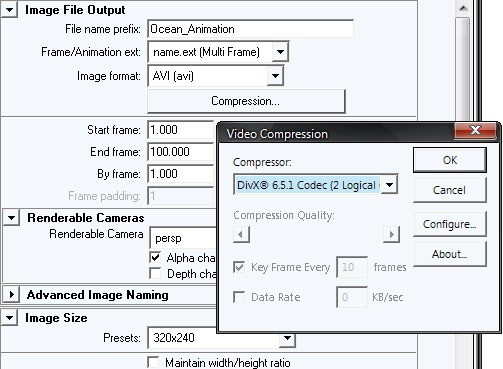
#p#e#
通过在场景任何地方按H键,左击并拖鼠标到Rendering上来改变你的模块界面成Rendering。这会改变你的顶部菜单。Render>Batch Render后等待你的作品一帧一帧完成,这个过程很花时间。
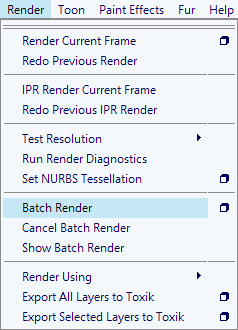
这是我最后的结果。
我希望你能从我的教程里尝到一些新东西。
上一篇 Maya头发制作必看教程
热门课程
专业讲师指导 快速摆脱技能困惑相关文章
多种教程 总有一个适合自己专业问题咨询
你担心的问题,火星帮你解答-
3.精通材质贴图软件;精通各主流渲染器的设置;对主流引擎有一定了解并能还原美术效果6.简历内请附带作品资深角色模型师(CG向)......
-
鹿角部分我是通过在ZBrush中创建圆柱体,然后使用蛇形笔刷(SnakeHook)配合动态笔刷模式,把鹿角的大型制作出来期间对......
-
是的,常年被抢、上来缺口按几十个人算的,一定有角色动画专业!下面这家地处北京的制作公司表示,他们现在的主要业务是制作动画短剧、......
-
一样是入学时底子薄弱、但通过火星6个月课程学习获得较大提升,并顺利入职行业名企的学员案例这个专业的全称是“影视游戏3D模型大师......
-
全球年收入超10亿美刀的小程序游戏,正在疯狂招聘!附火星匹配专业
这里为大家整理了一组点点互动10月岗公开的热招岗位清单,主要是美术岗和技术岗,分校招和社招两组,感兴趣的同学可以尝试投递社招·......
-
上班啦!上班啦!又是替同学开心的一天!这位同学因为大学还没有正式毕业,所以目前是以实习生身份入职腾娱!等拿到大学毕业证的时候,......

 火星网校
火星网校
















