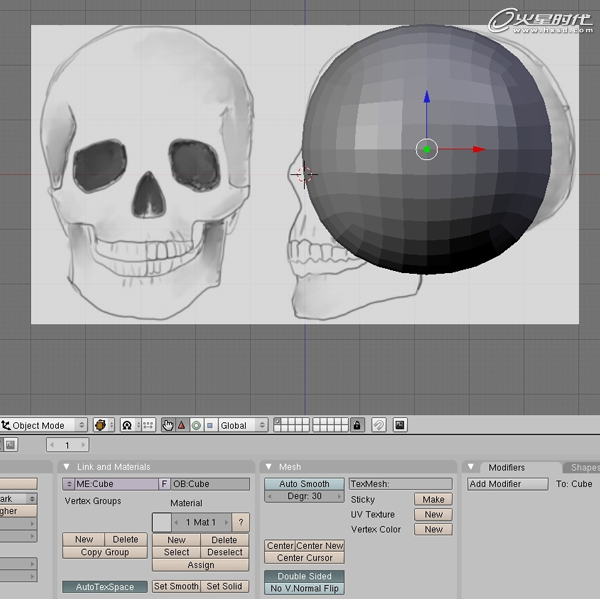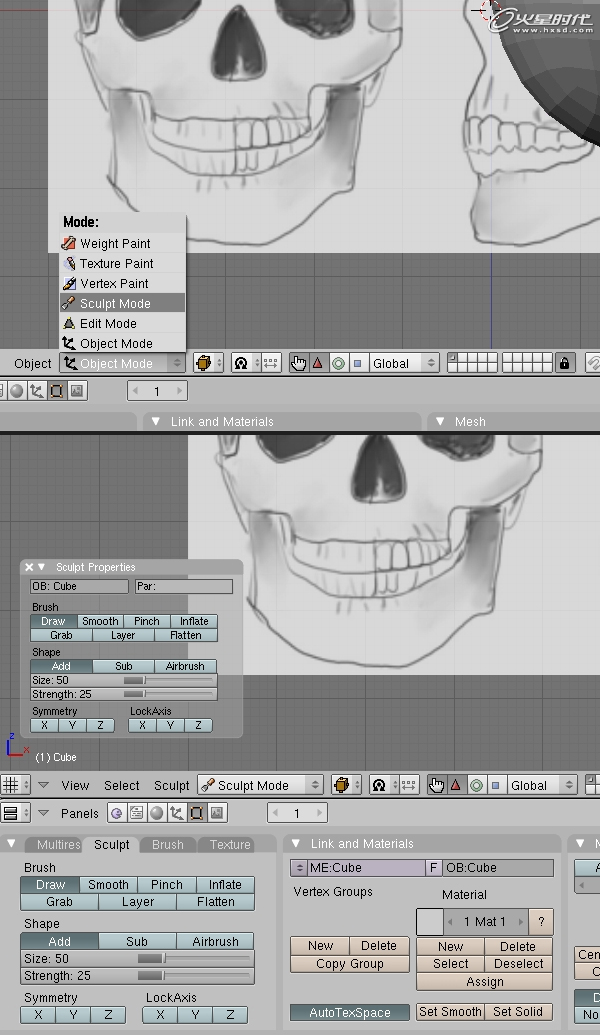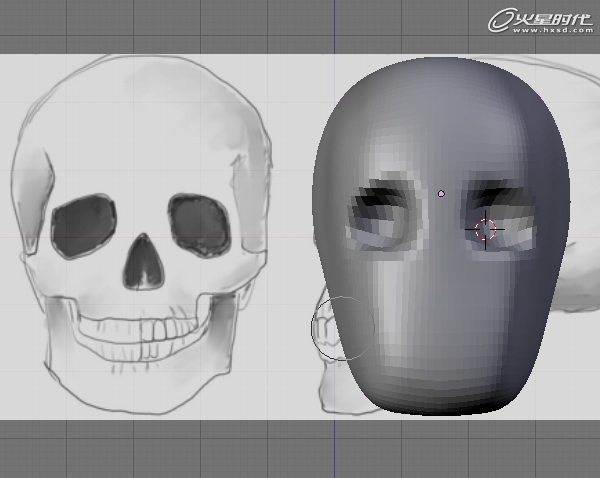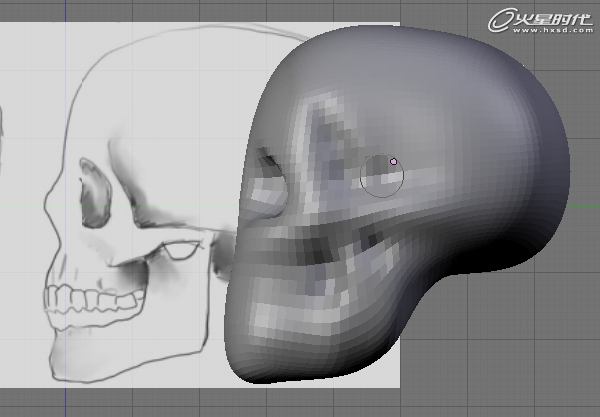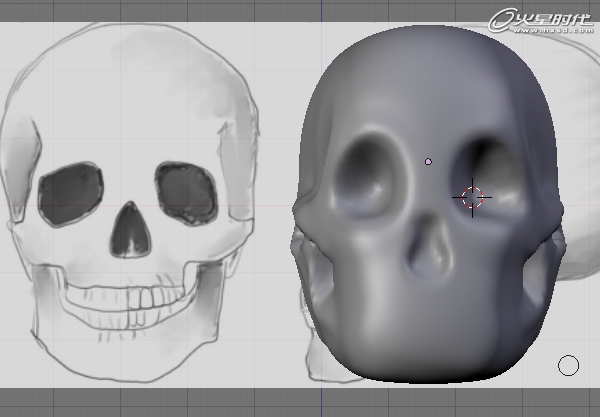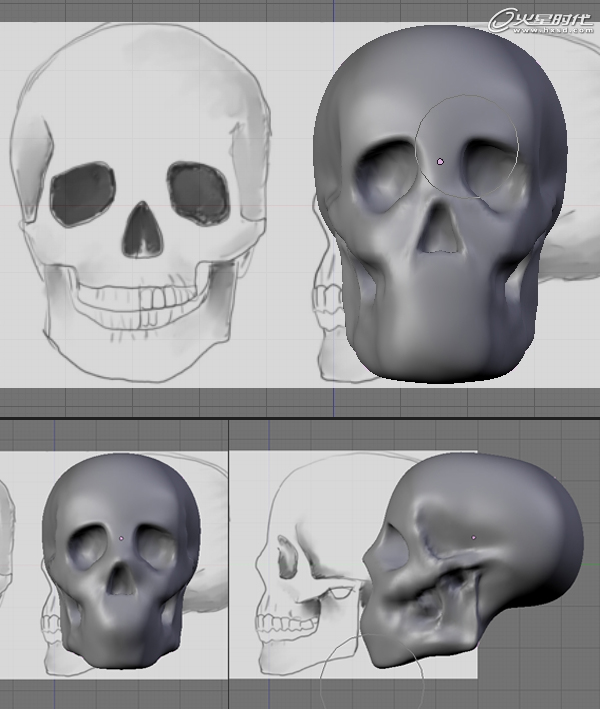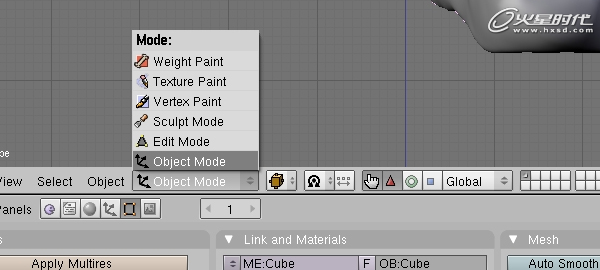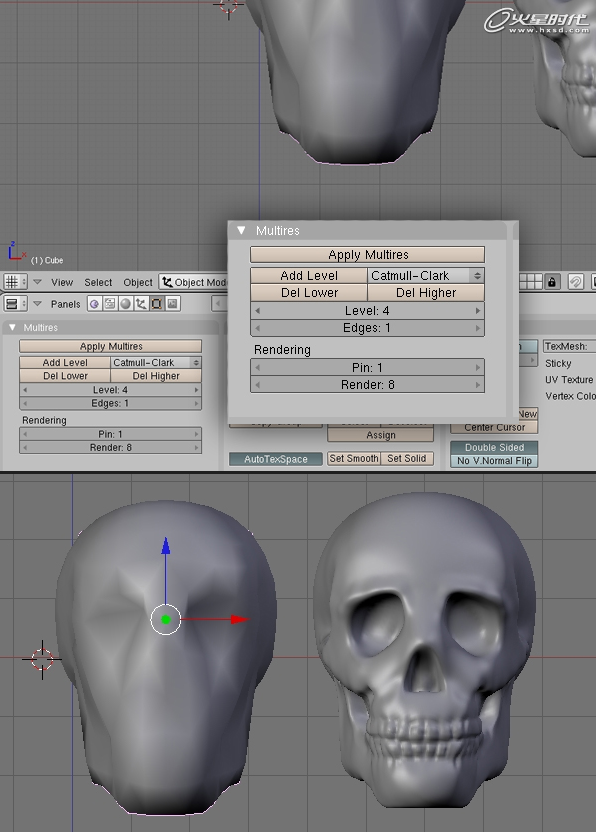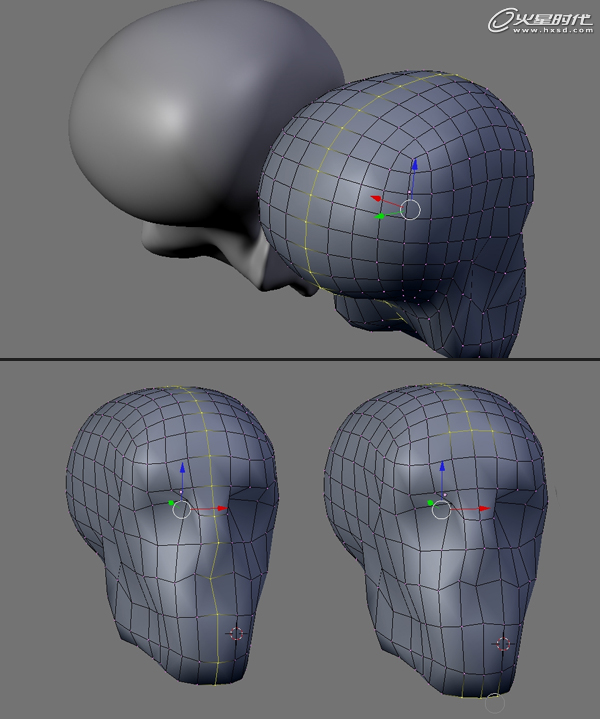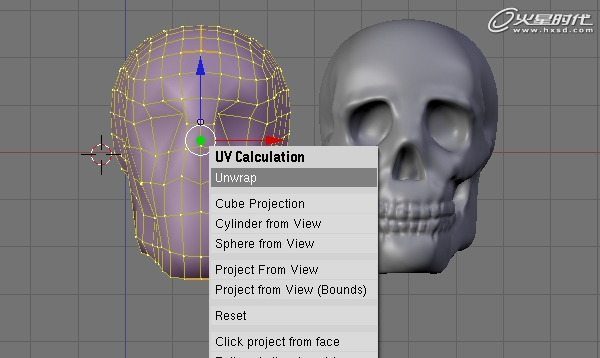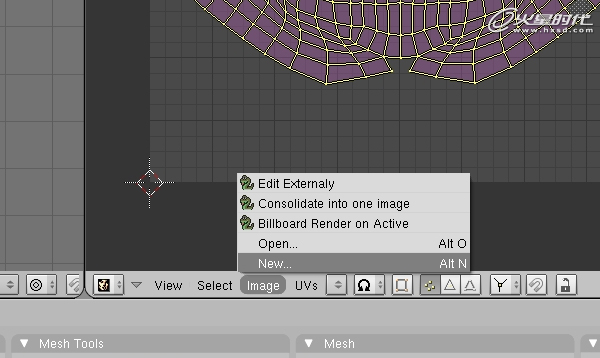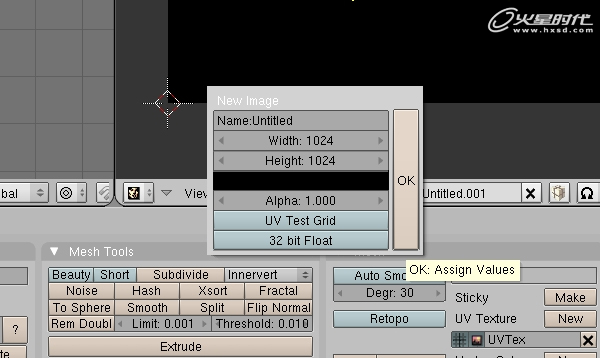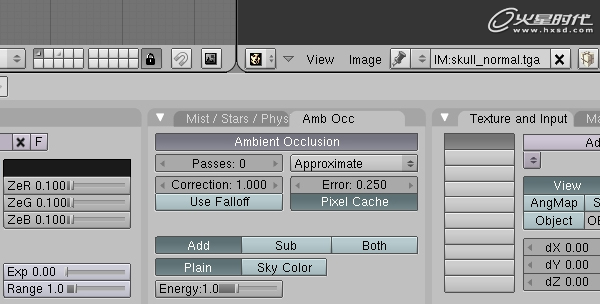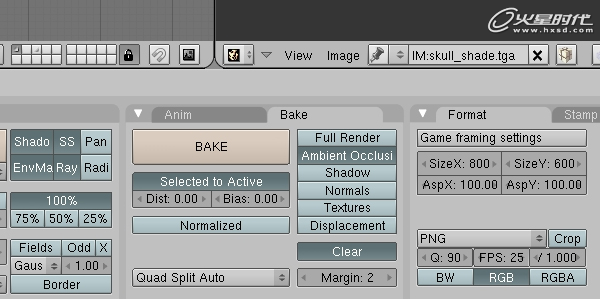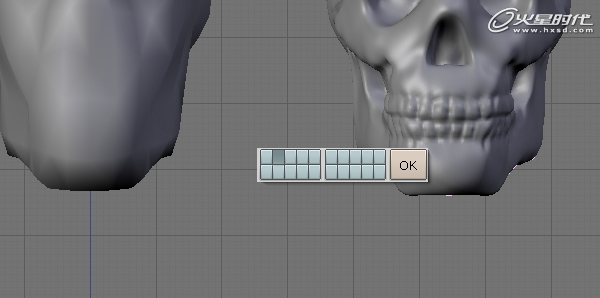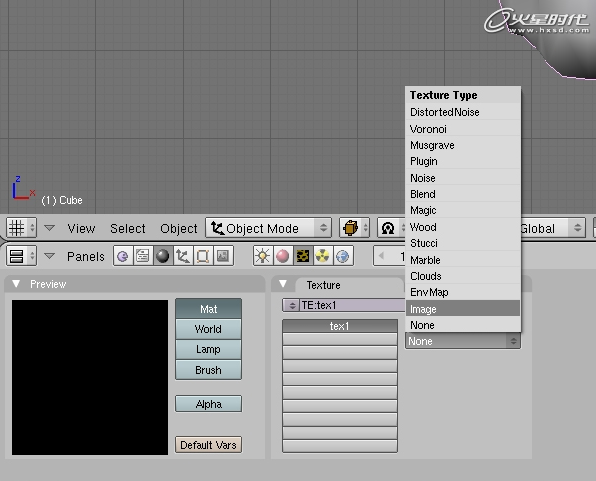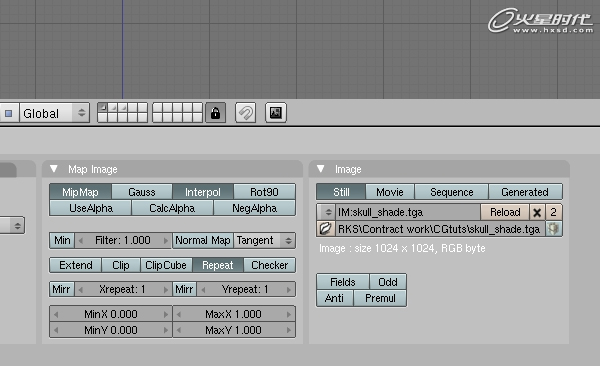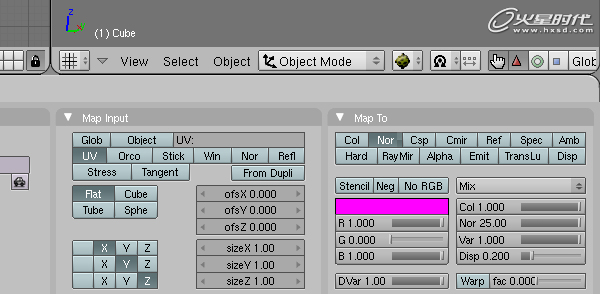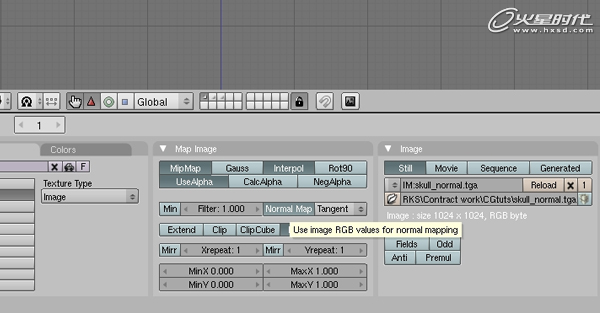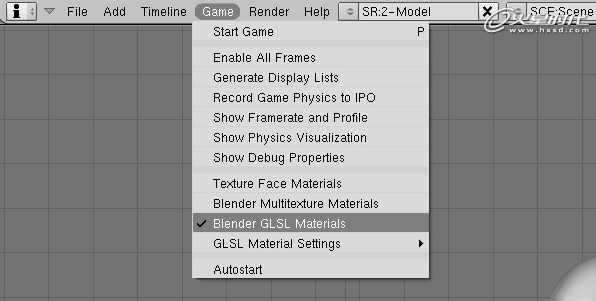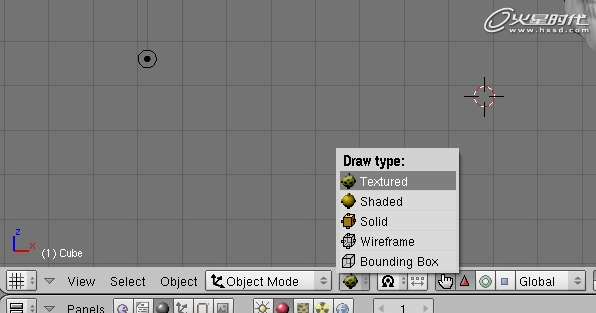创建骇人的颅骨
导言:
本教程你将学习如何创建一个高精度颅骨模型,适合Blender的初学者进行学习,希望能够帮助到大家。
下面教程开始
第1步
我们首先开始加载背景参考图像。你可以下载一个比较好的三维颅骨模型进行研究。
选择View > Background image and load the image。(图01)
图01
第2步
通过右键点击默认的立方体。点击F9进入编辑选项。在这里点击Add Multires。选择Add level按钮3次。我们看到,立方体的形状已被更改为一个球体。(图02)
图02
#p#e#
第3步
立方体放置与参考图像匹配。(图03)
图03
第4步
我们现在开始雕刻,选择Sculpt Mode模式菜单。Blender具有良好的雕刻工具,具有高清晰度。(图04)
图04
#p#e#
第5步
使用Grab工具雕出我们想要基本的形状。按G键并在对象上单击,然后拖动。(图05)
图05
第6步
不要忘了正视图,也要进行雕刻。(图06)
图06
第7步
大型完成后,添加两个Multires levels。在这个环节我们将主要使用Draw tool(快捷键为D),按Shift为减去形式。首先,挖出眼眶。(图07)
图07
#p#e#
第8步
继续雕刻,形成头骨其他基本部件。(图08)
图08
第9步
增加Multires,让造型有更多细节。(图09)
图09
第10步
在正视图也进行细化。(图10)
图10
#p#e#
第11步
雕刻时要灵活切换必要的绘图工具。(图11)
图11
第12步
我们现在看看底部,并明确了下巴。然后我们从牙齿开始进行细化。(图12)
图12
第13步
画出牙齿和其他剩余的细节。(图13)
图13
#p#e#
第14步
现在我们选择对象模式。右键单击,然后按颅骨Shift+D来复制它。选择其中一个。(图14)
图14
第15步
在Multires面板,减少到4级,然后按Apply Multires按钮。(图15)
图15
第16步
我们现在开始拆分UV。选择低级模型,然后按TAB键进入网格编辑模式。
选择中环的顶点。如图所显示,在前方取消选择顶点。(图16)
图16
#p#e#
第17步
按Ctrl + E并点击Mark Seam。(图17)
图17
第18步
将视图窗口分为两个部分,分别是3D视图和UV编辑窗口。(图18)
图18
第19步
在网格编辑模式,选择所有顶点。按U并选择Unwrap。(图19)
图19
第20步
这时你将得到UV布局,你可以在这里对UV进行编辑。(图20)
图20
#p#e#
第21步
创建一个新的纹理。 选择Image >New。(图21)
图21
第22步
输入你想要的图像尺寸,然后按确定。(图22)
图22
第23步
下一步,将创建我们的Normal Map。右击选择高清晰度模式。 按Alt + G明确位置,在这里,我们的两个模型是重叠的。(图23)
图23
第24步
在按钮窗口,按F10打开渲染选项。点击Bake。选择Normals和Tangent,点击Selected to Active,最后点击BAKE。
大家看,我们已经有了比较好的Normal Map。(图24)
图24
#p#e#
第25步
所有高精度模型细节都是使用了低精度模型进行烘焙的。(图25)
图25
第26步
保存该图像。(图26)
图26
第27步
烘焙AO贴图时,我们将使用下面的设置。
按F8键,选择Ambient Occlusion,然后选择Approximate。打开Pixel Cache,并将Correction设置为1。(图27)
图27
第28步
然后选择高清晰度模式,再选择低精度模式,按Alt + G(如果你还没有移动模型,请忽略这一步)。现在按F10键。在Bake面板中,选择Ambient Occlusion。点击BAKE。(图28)
图28
#p#e#
第29步
AO贴图已经完成,保存该图像。(图29)
图29
第30步
使用我们的贴图于基本模型。 首先,移动到另一个高清晰度模型层,我们不需要它了。选择高精度模式,然后按M键。点击层块移动。(图30)
图30
第31步
选择层中的基本模型。选择的Model并按F5打开窗口中的按钮材料面板,然后我们将应用AO贴图,在Texture中,选择Tex1。在Map input中选择UV,在Map to中点击Col。(图31)
图31
第32步
按F6打开窗口中的纹理面板,选择Texture type > Image。(图32)
图32
#p#e#
第33步
装在AO贴图。(图33)
图33
第34步
现在,我们将运用Normal Map,在纹理面板中添加新的纹理。(图34)
图34
第35步
在Map Input面板中点击UV。点击Map To面板的Nor,移动Nor的滑块。(图35)
图35
第36步
按F6打开纹理面板,并选择Image作为纹理类型。在Map Image面板按Normal Map。(图36)
图36
#p#e#
第37步
现在,我们将添加一些灯。点击视图的任何地方,弹出菜单,选择Add Lamp,新增3-4盏灯并调整位置。(图37)
图37
第38步
现在设置预览模式,在Game菜单打开Blender GLSL Materials。(图38)
图38
第39步
更改Draw Type为Textured。(图39)
图39
第40步
现在我们已经拥有了模型和纹理。(图40)
图40
最终效果。(图41)
图41
热门课程
专业讲师指导 快速摆脱技能困惑相关文章
多种教程 总有一个适合自己专业问题咨询
你担心的问题,火星帮你解答-
3.精通材质贴图软件;精通各主流渲染器的设置;对主流引擎有一定了解并能还原美术效果6.简历内请附带作品资深角色模型师(CG向)......
-
鹿角部分我是通过在ZBrush中创建圆柱体,然后使用蛇形笔刷(SnakeHook)配合动态笔刷模式,把鹿角的大型制作出来期间对......
-
是的,常年被抢、上来缺口按几十个人算的,一定有角色动画专业!下面这家地处北京的制作公司表示,他们现在的主要业务是制作动画短剧、......
-
一样是入学时底子薄弱、但通过火星6个月课程学习获得较大提升,并顺利入职行业名企的学员案例这个专业的全称是“影视游戏3D模型大师......
-
全球年收入超10亿美刀的小程序游戏,正在疯狂招聘!附火星匹配专业
这里为大家整理了一组点点互动10月岗公开的热招岗位清单,主要是美术岗和技术岗,分校招和社招两组,感兴趣的同学可以尝试投递社招·......
-
上班啦!上班啦!又是替同学开心的一天!这位同学因为大学还没有正式毕业,所以目前是以实习生身份入职腾娱!等拿到大学毕业证的时候,......

 火星网校
火星网校