《燃烧的活亡天使场景》合成解析

导言:
本教程主要用Photoshop设计一张燃烧的活亡天使场景,此类的效果主要部分就是锻炼同志们的创意,大家在学习的图中可以根据自己的想法来适当的修改效果图,设计出一个属于自己的活亡天使。
创建一个2000*1370像素的文件,颜色模式为RGB,分辨率为72DPI。(图01)
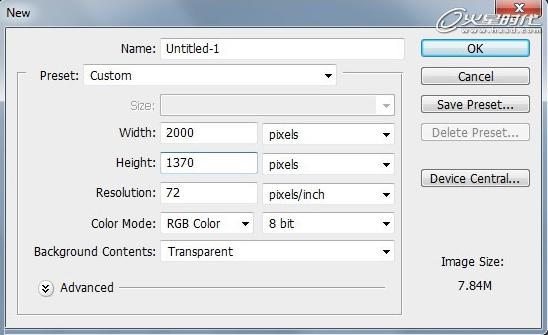
图01
打开“僧侣”图片,使用移动工具将其移动到主图中。(图02)

图02#p#e#
编辑/自由变换(Ctrl+T),按住Shift和Alt键的同时拖拉图片的一角,使其向中心缩小。(图03)

图03
点击钢笔工具,在选项栏上选中“路径”按钮,沿僧侣的边缘绘制出路径。在路径上点击右键,选择“创建选区”命令。单击图层面板上的蒙版按钮,创建一个图层蒙版。(图04、05)
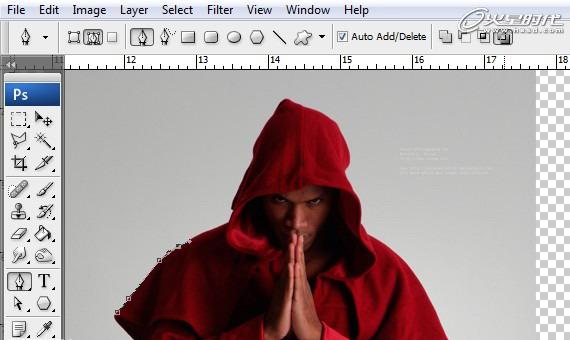
图04

图05#p#e#
单击多边形工具(U),选项栏设置为形状图层,设置边数为5,打开选项菜单,勾选星形,绘制一个五角星。(图06)
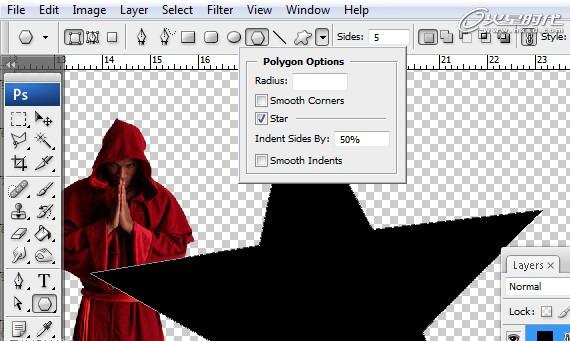
图06
编辑/自由变换(Ctrl+T),按住Shift和Alt,对五角星进行变换,缩放至合适大小。(图07)

图07
选择椭圆工具(U)绘制一个比较五角星大点的圆,设置为不同的颜色。按Ctrl+[键,将其放在五角星图层的下面。(图08)

图08#p#e#
按Shift键,同时选中圆和五角星两个图层,图层/合并图层(Ctrl+E)。(图09)
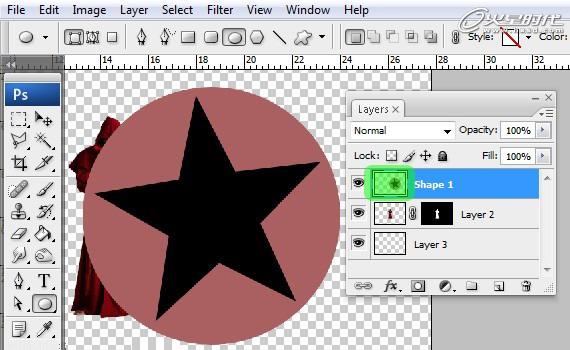
图09
编辑/自由变换(Ctrl+T),按住Ctrl键拖拉角点,直到形成一个比较漂亮的透视效果,确定。(图10)

图10
按Ctrl+[将其放置在僧侣图层下面。使用自由变换,使其得到一个比较合适的效果。(图11)

图11#p#e#
打开“土地”素材,将其拖至图像中。选择套索工具(L),将裂缝大致地选出来,在选区上点右键/通过拷贝的图层。(图12)

图12
在图层面板上单击“添加矢量蒙版”按钮,这时拷贝的图层右侧会出现一个白色的蒙版。选择画笔工具,选中硬度为0的圆形笔尖,将前景色设置为黑色,在图像上进行绘制。利用蒙版将裂缝周围的内容隐藏起来。(图13)

图13
重复上一步的操作,直到绘制出一个完整的五角星为止。(图14)

图14#p#e#
打开“翅膀”图像,将其拖至图像中。(图15)

图15
将翅膀图层放到人物层下面,使用自由变换命令(Ctrl+T)将翅膀进行缩放和旋转。(图16)

图16
创建一个新层(Ctrl+Shift+N),将其放到到最底层(Ctrl+Shift+[]。使用油漆桶工具将其填充为黑色。(图17)
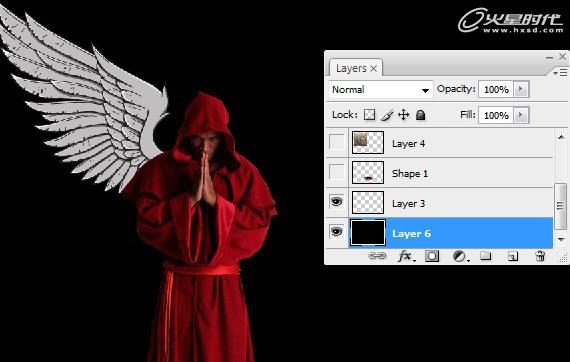
图17#p#e#
按Shift将“土地”和“裂缝”的图层选中,Ctrl+G将它们放到一个图层组里面,命名为“裂缝”。(图18)

图18
新建一个图层,单击画笔工具,选中圆形画笔,硬度为0,将其不透明度更改为40%,设置前景色为亮桔色,在裂缝上大致地绘制一次。
将笔尖缩小,选中亮红色,在裂缝的凹陷处进行绘制。将图层混合模式更改为“线性光”。(图19)
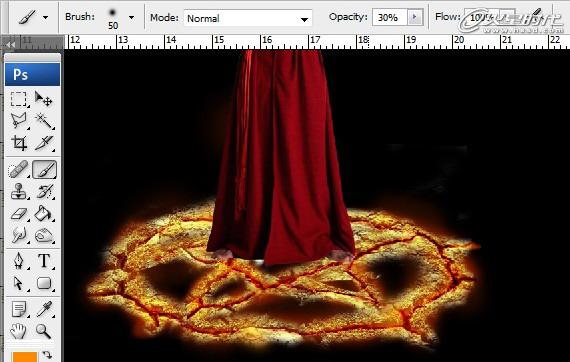
图19
选中人物图层,按Ctrl+J将其复制一次。(图20)

图20#p#e#
图像/调整/去色(Ctrl+Shift+U)将图像去色。图像/调整/色阶,进行对比度调整。(图21)
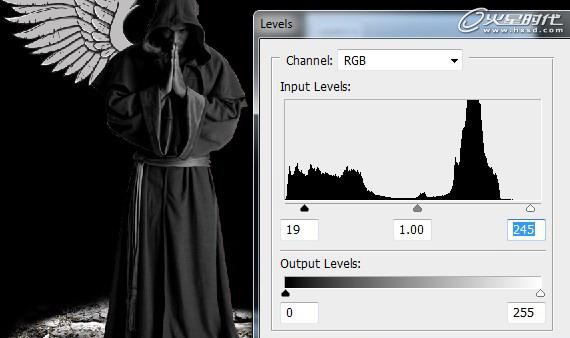
图21
创建一个新层,选中画笔工具,设置不透明度为90%,前景色为亮黄色,笔尖大小为1像素,硬度为100%,在僧侣图像的边缘上进行绘制。在绘制时要想像着光从下方照上来,在相应地方进行绘制。(图22)

图22
新建一层,设置混合模式为叠加。将画笔笔尖放大,设置硬度为0%,使用亮桔色在衣服边缘进行绘制。(图23)

图23#p#e#
新建一层,设置模式为颜色减淡。单击画笔工具(B),设置不透明度为20%,使用暗红色在僧侣左脚处衣服上进行绘制。(图24)

图24
新建一层,随意用桔色、红色和黄色在不同地方凭自己的感觉进行绘制,添加一些光效。(图25)

图25
新建一层,设置画笔不透明度为70%,硬度为0%,使用亮桔色在图上相应地方绘制一些大的光点。(图26)
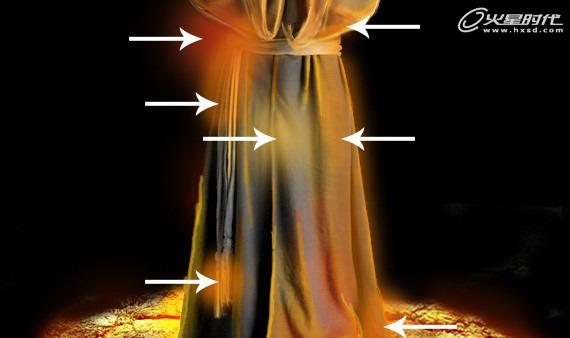
图26#p#e#
创建一个新层,使用油漆桶工具(G)填充一个比较亮的桔色。同时设置背景色为亮黄色。选择滤镜/渲染/纤维,设置差异为16,强度为18。(图27)
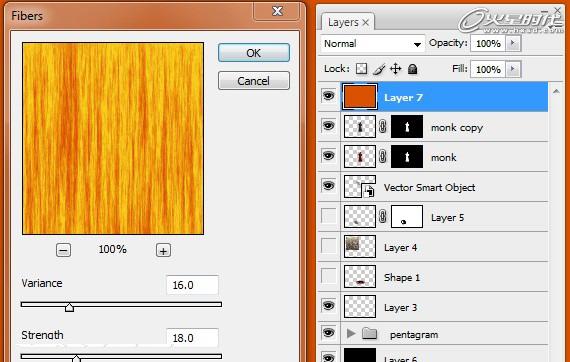
图27
滤镜/模糊/动感模糊,角度为90,距离为400像素。(图28)
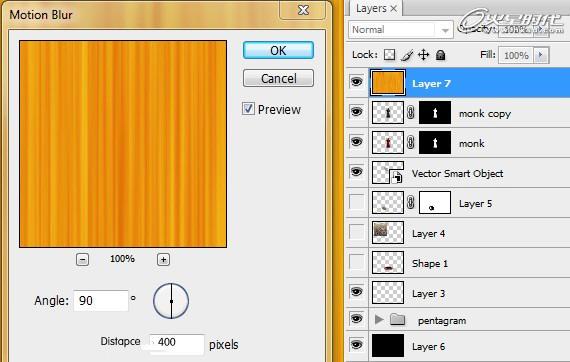
图28
设置图层混合模式为叠加。创建一个新层,放置在当前层的下面。(图29)

图29#p#e#
选择画笔工具,设置笔尖硬度为0%,不透明度为40%,绘制一些垂直线条。不透明度、大小和颜色可以按需调整。(图30、31)

图30

图31
选择纹理图层,在图层面板上按Ctrl键单击僧侣层的蒙版,得到人物选区,按Ctrl+Shift+I反选。单击图层面板下面的添加矢量蒙版按钮,这时僧侣身上就不会出现纹理线条了。(图32)

图32#p#e#
选择“翅膀”图层,图像/调整/色相/饱和度,勾选“着色”按钮,设置色相为36,饱和度为14,亮度为-87。(图33)
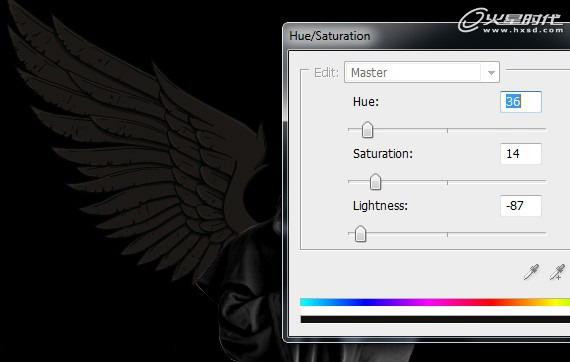
图33
新建一层,用画笔将僧侣的面部涂黑。
创建一个新层,选中画笔工具(B),设置前景色为亮黄色,不透明度为70%,笔尖硬度为0%,在下面图示位置进行绘制。(图34)

图34
更改画笔不透明度为90%,减小笔尖尺寸,在相同地方进行绘制(不包括僧侣和衣服)。(图35)

图35#p#e#
继续绘制,得到如下效果。(图36)

图36
创建一个新层,设置混合模式为叠加。按D键恢复默认前背景色,使用画笔在翅膀上画笔一些暗部。(图37)

图37
选中“翅膀”图层以及上面为它绘制的光效层,按Ctrl+G创建为一个图层组,命名为“翅膀”。(图38)

图38#p#e#
将“翅膀”图层组拖动到图层面板的新建按钮上,复制一次。按Ctrl+T(自由变换),选择水平翻转,将其放置到僧侣的右侧。(图39)
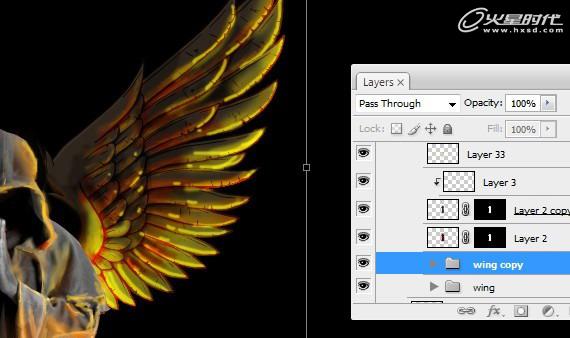
图39
这是放置好“翅膀”位置的效果。(图40)

图40
按V键选中移动工具,勾选“自动选择图层”,选中前面绘制的纹理图层。按Ctrl+Shift+N创建一个新层。F5打开画笔面板,点击散布选项,设置散布为1000%,数量抖动为100%。(图41)
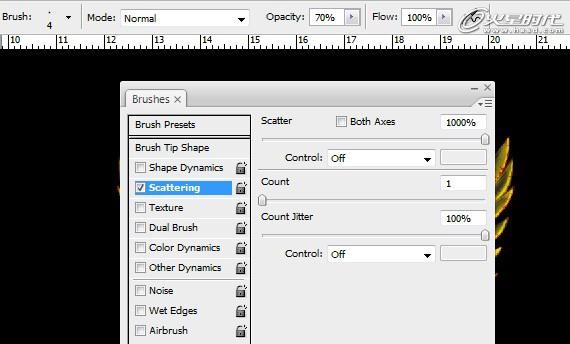
图41#p#e#
使用画笔工具随机在图上进行绘制,注意要在不同地方更改笔尖大小。(图42)

图42
选中背景层,在上面创建一个新层,设置前景色为黑色,背景色为暗红。滤镜/渲染/云彩,按Ctrl+T缩放图层至合适大小。(图43)

图43
单击图层面板上的“添加矢量蒙版”按钮,使用画笔工具在相应地方绘制,隐藏部分图层内容。(图44)

图44
更改图层混合模式,得到最终效果。(图45)

图45
热门课程
专业讲师指导 快速摆脱技能困惑相关文章
多种教程 总有一个适合自己专业问题咨询
你担心的问题,火星帮你解答-
透过浅显易懂的文章,为你揭示火星时代教育提供的附近室内设计课程的魅力,助你实现设计梦想。
-
本文以3dmaya模型培训为基础,详细分解了3dmaya模型培训机构的关键组成部分,同时对火星时代教育进行了精心展示。
-
解析游戏化学习的崛起及影响,同时展望火星时代教育的前景。
-
了解UI设计培训的筛选方法和推荐课程,包括经验丰富的讲师、实战项目经验、就业支持等核心要素,并推荐火星时代教育的相关课程。
-
深入探讨原画设计的基础知识与技巧,引导你步入原画设计的世界。
-
通过3DMax建模设计课程,了解其概念、应用和工作流程,借助火星时代教育提升自身技能,创造出更多可能性。

 火星网校
火星网校















