创建迪斯科场景(下)
【火星时代专稿,未经授权不得转载】

导言:
在本教程中你会学到使用Cinema 4D创建炫丽的迪斯科舞会场景,从基本模型开始,到最终的渲染,记录了创建的整个过程。
上一篇:翻译教程:Cinema 4D创建迪斯科舞会场景(上)
第1步
创建一个Cloner object(Mograph > Cloner object),并在Object中设置Mode为Grid Array,Clones为Random,并设置Count为5,5,5,将Size设置为900m。添加两个球,没有圆柱。(图01)

图01
第2步
选中复制的球,添加一个Random Effector(Mograph > Random Effector)。在Transform中,调整Position,以配合你的需要(约100m),并设置Scale的Uniform Scale为0.5。(图02)
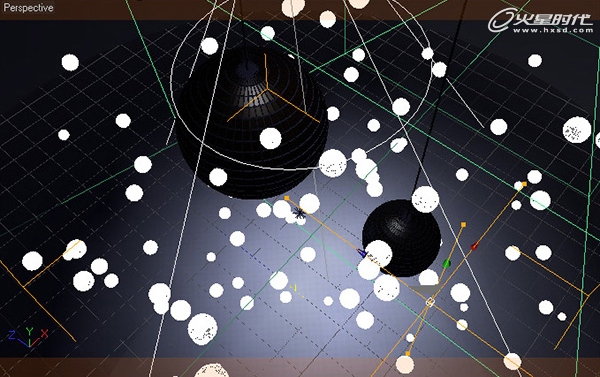
图02
第3步
找一个好的镜头角度,并添加一个摄像机(Create > Scene > Camera)。(图03)
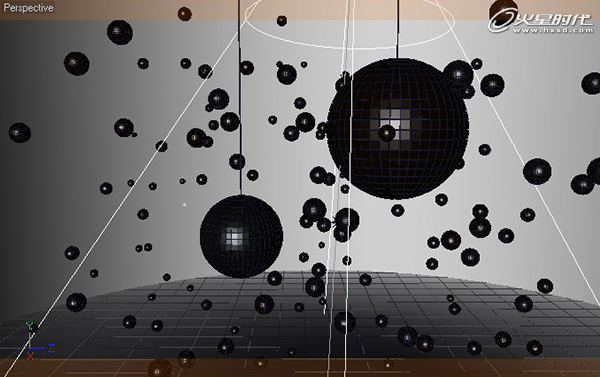
图03
第4步
在Project Settings中(Edit > Project Settings)修改Maximum Time为180F。(图04)
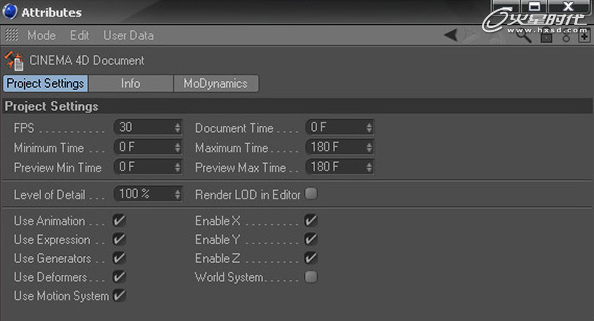
图04
第5步
在第0帧,然后选择大球,并选择Coord标签,右键单击R. H选择Animation > Add Keyframe。在Keyframe Properties中,取消选中Auto Tangents。(图05)
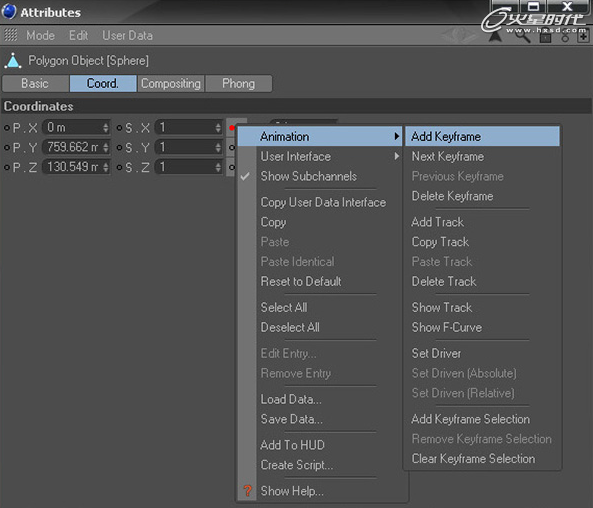
图05
#p#e#
第6步
选择180帧,设置R. H为359,然后按Add Keyframe。在Keyframe Properties中,取消选中Auto Tangents。(图06)
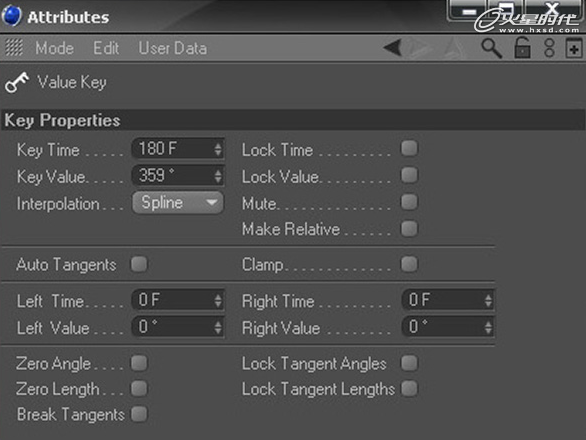
图06
第7步
选择0帧,然后选择小球,选择Coord标签,点击R. H选择Animation > Add Keyframe。在Keyframe Properties中取消选中Auto Tangents。(图07)
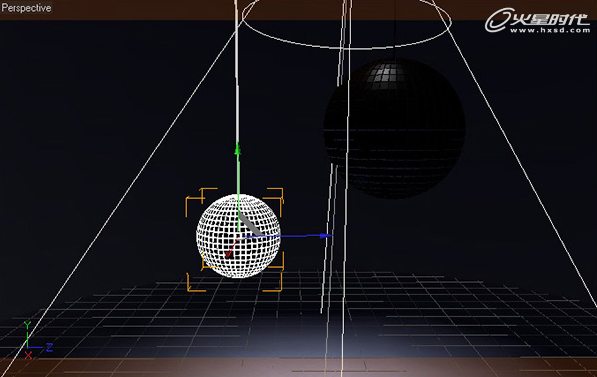
图07
第08步
选择180帧,设置R. H为718,然后按Add Keyframe。在Keyframe Properties中取消选中Auto Tangents。(图08)

图08
第9步
选择Random Effector,然后选择0帧,并在Effector标签中的Seed上添加一个关键帧。在Keyframe Properties中取消选中Auto Tangents,将Right Time改为7F,Left Time改为7F。(图09)
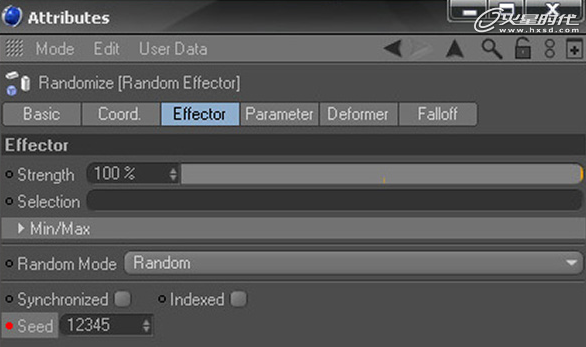
图09
第10步
选择90帧,并更改Seed为+1。 Add a keyframe.添加一个关键帧。在Keyframe Properties中取消选中Auto Tangents,将Right Time改为30.50F,将Left Time改为-30.50F。(图10)

图10
#p#e#
第11步
选择171帧,并更改Seed回到第一个值。在Keyframe Properties中取消选中Auto Tangents,改变了Right Time为11F,将Left Time改为-11F。(图11)
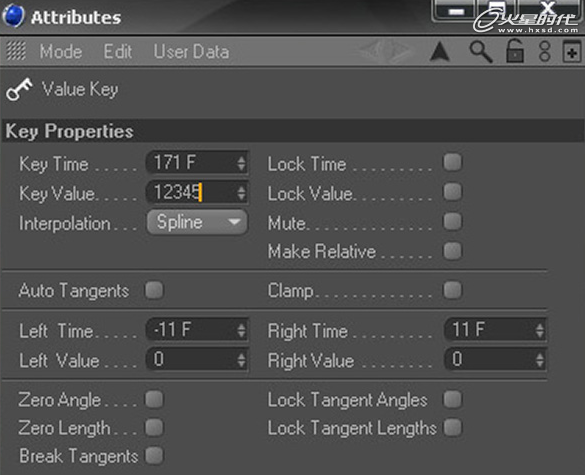
图11
第12步
添加一个Compositing的标签给复制对象、圆柱、平面、两个球,并设置Object Buffer的数字给每个对象。(图12)
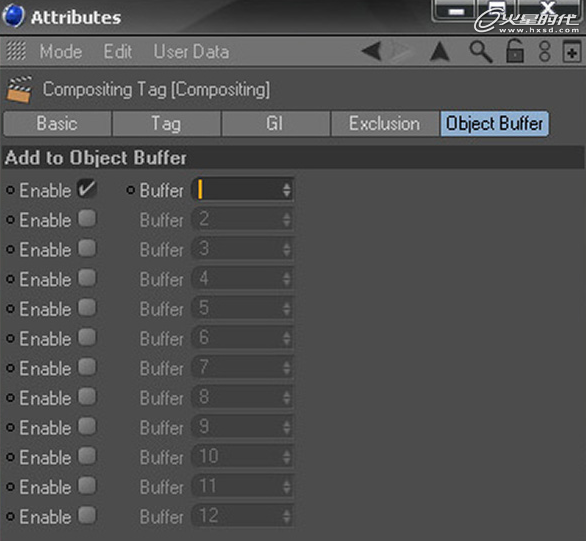
图12
第13步
打开“渲染设置”(Render > Render Settings..)。在Output中更改设置,以满足你的需要,我的设置如下图。(图13)
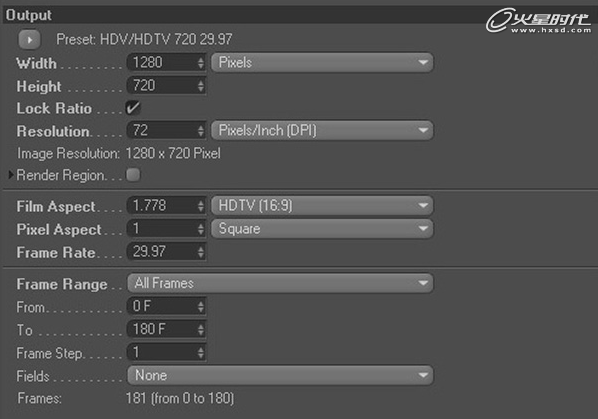
图13
第14步
在Save中,选择适当的格式,并在Multi Pass Image中选择Save多证形象。(图14)
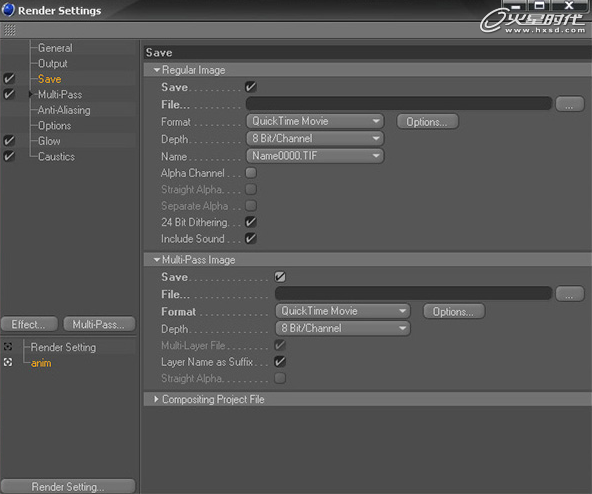
图14
第15步
在Multi-Pass的下拉菜单中,勾选Diffuse、Reflection、Caustics、Atmosphere、Atmosphere (Multiply)、Post Effects、Depth,以及所有的Object Buffers。(图15)

图15
#p#e#
第16步
在Anti-Aliasing中,修改Anti-Aliasing为Best,并修改Filter为Sinc。(图16)
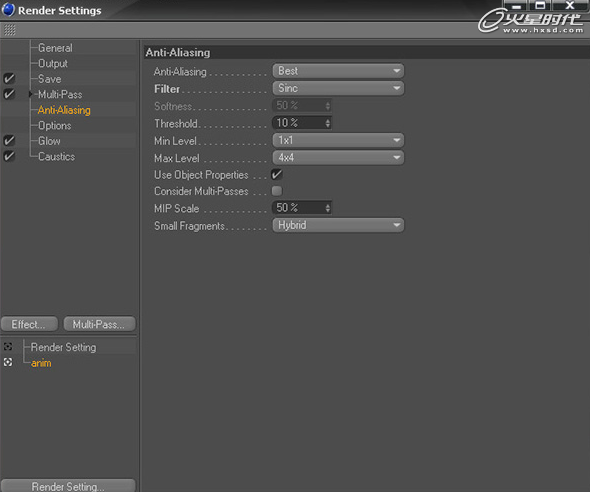
图16
第17步
添加Glow和Caustics的效果。(图17)

图17
第18步
在Glow中,将发光设置的Size更改为8%,Intensity改为10%,而Balance设置为30%。在Distance中,勾选Use,并更改Start Range为100m,设置End Range为900m。(图18)
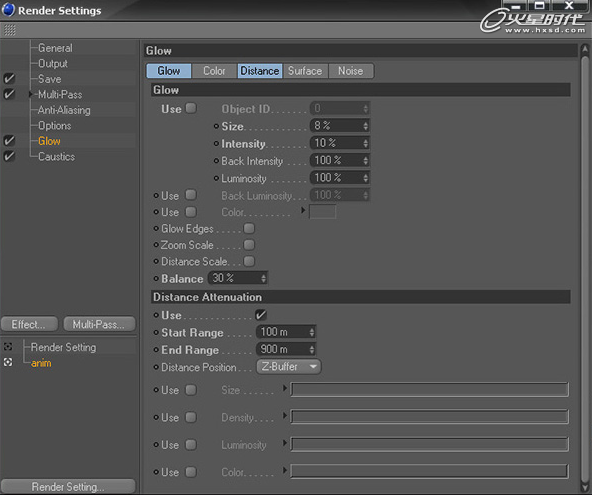
图18
第19步
在Caustics中,勾选Volume Caustics,改变Step Size为1m,Sample Radius为5m,Samples为256。(图19)
最后渲染,你就大功告成了!这套教程到此结束,希望你能学到新的东西!

图19
热门课程
专业讲师指导 快速摆脱技能困惑相关文章
多种教程 总有一个适合自己专业问题咨询
你担心的问题,火星帮你解答-
呼和浩特室内设计师培训:点亮空间,筑梦未来
-
在数字营销浪潮席卷的当下,无锡短视频培训已成为众多影视设计爱好者与职业转型者提升竞争力的重要选择。面对市场上琳琅满目的课程,价......
-
合肥视频剪辑培训在当前数字化浪潮中扮演着关键角色,尤其在合肥这座快速发展的城市,视频内容的需求激增推动了专业培训的兴起。许多学......
-
在视觉主导的今天,平面设计成为各行业的核心技能,广告和影视制作都离不开它。泰州平面设计培训正吸引着越来越多人,他们追求职业转型......
-
在数字时代,UI设计连接技术与用户。哈尔滨UI设计培训为零基础入门者敞开大门。互联网普及推动UI需求增长,从电商到社交平台,精......
-
兰州影视后期培训:光影世界的通行证

 火星网校
火星网校
















