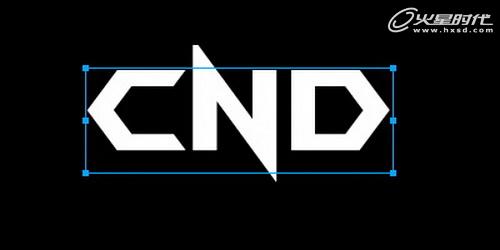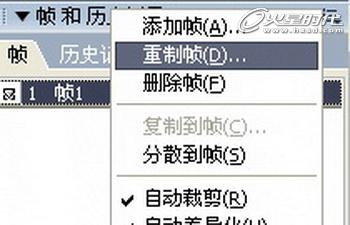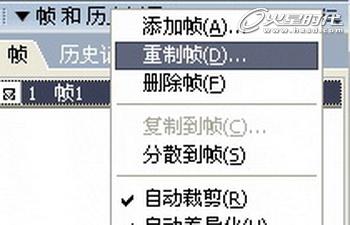Flash教程:制作扫光字GIF动画过程
导言:
本教程的内容主要为通过实例使大家了解到如何运用Firaworks制作扫光字。
步骤1
首先我们把背景选为黑色。再输入文字用白色填充,注意调整文字之间的间隔。(图01)
图01
步骤2
选中字体,对其进行转换为路径文件。(图02)
图02
步骤3
对间隔再做少许调整。(图03)
图03#p#e#
步骤4
复制文字改为黑色,做平移,出现立体效果。(图04)
图04
步骤5
再复制一次文字,并用部分选取工具选中路径进行颜色的填充,颜色根据自己喜好来。(图05)
图05
步骤6
用矩形选框工具画一个矩形填充白色,羽化10象素,矩形最好放在文字上方。(图06)
图06
步骤7
接着就要进行动画的操作过程了,因为考虑到只有第一层图片有动画效果,所以可以对另外2个图层进行共享层的操作。我们点击层面板上的按扭进行新建层。(图07)
图07#p#e#
并在共享此层上打勾(图08)
图08
将需要共享的图层拖至层2内并放在层1下面(图09)
图09
步骤8
接着在帧面板上点击,选择重置帧,就是复制相同的帧。(图10)
图10
步骤9
选择第2帧,剪切白色羽化矩形,选中最上面需要做动画的图层,使用编辑->粘贴于内部,看,效果出来了,不过重要的是这里才刚刚开始。(图11)
图11#p#e#
步骤10
我们再看层面板,把锁定选项点掉,再选中蒙板处。(图12)
图12
步骤11
用指针工具在图形里面选择羽化后的矩形,用键盘的方向键移动羽化后的矩形(图13)
图13
步骤12
选中第2帧,再重置一个帧,请按照第8步部来做。
步骤13
重复第11步,把白色的闪光效果帧一帧往后移,接下来几帧如此类推。(图14)
图14#p#e#
步骤14
到这里要做个过渡,把第一帧复制一下放到最后一帧,做为最后的总结,并调整等待时间。(图15)
图15
步骤15
最后就是导出效果了,咱们选择文件导出向导,要图片色彩更好点就选择256色吧,默认128,设置好按导出就行了。(图16)
图16
步骤16
在Fireworks导出效果。(图17)
图17
上一篇 Flash广告设计要素
下一篇 常用代码的介绍
热门课程
专业讲师指导 快速摆脱技能困惑相关文章
多种教程 总有一个适合自己专业问题咨询
你担心的问题,火星帮你解答-
3.精通材质贴图软件;精通各主流渲染器的设置;对主流引擎有一定了解并能还原美术效果6.简历内请附带作品资深角色模型师(CG向)......
-
鹿角部分我是通过在ZBrush中创建圆柱体,然后使用蛇形笔刷(SnakeHook)配合动态笔刷模式,把鹿角的大型制作出来期间对......
-
是的,常年被抢、上来缺口按几十个人算的,一定有角色动画专业!下面这家地处北京的制作公司表示,他们现在的主要业务是制作动画短剧、......
-
一样是入学时底子薄弱、但通过火星6个月课程学习获得较大提升,并顺利入职行业名企的学员案例这个专业的全称是“影视游戏3D模型大师......
-
全球年收入超10亿美刀的小程序游戏,正在疯狂招聘!附火星匹配专业
这里为大家整理了一组点点互动10月岗公开的热招岗位清单,主要是美术岗和技术岗,分校招和社招两组,感兴趣的同学可以尝试投递社招·......
-
上班啦!上班啦!又是替同学开心的一天!这位同学因为大学还没有正式毕业,所以目前是以实习生身份入职腾娱!等拿到大学毕业证的时候,......

 火星网校
火星网校